プラスチックや樹脂で立体物が作れる3Dプリンター。
最近では、個人でも扱うことのできる家庭用3Dプリンターも数多く普及してきており、
自分でオリジナルのフィギュアや便利グッズ、雑貨などを簡単に作れるようになりました。
しかし、3Dプリンターで気になるのはやはり、データをどうやって作るの?自分でもできるの?どのくらいのクオリティでできるの?ってことではないでしょうか?
ということで、今回は3Dプリンターの中でも初心者に優しい専用ソフトでのデータ作成から3DCADソフトで作成されたデータも使用できるSilhouette (シルエット)の3Dプリンター Silhouette ALTA Plus(シルエット アルタ プラス)をご紹介いたします!
目次
3Dプリンター シルエット アルタ プラスとは?
まずは、今回使用するシルエット アルタ プラスについて軽くご紹介しましょう!

シルエット アルタ プラスは個人でも3Dプリントが楽しめる小型の家庭用3Dプリンターです。
FDM(熱溶解積層方式)という方法で専用のPLAプラスチック樹脂を溶かしながら層を積み重ねて立体物を作っていきます。
そして、家庭用ということもあって置き場所に困らないコンパクトサイズなのが魅力的!
造形サイズは124mm×130mmと手のひらサイズ程度の立体物のプリントが可能です。
もっと大きなサイズのものを作りたい時は、分割してプリントすることで製作することもできます。

また、シルエット アルタ プラスでの出力は付属のソフトウェア Silhouette 3Dにデータをインポートして行います。
インポートできるデータは以下の通りです。
・専用ソフトSilhouette 3Dで作成したデータやシルエットデザインストアでダウンロードしたデータ(.s3d)
・Silhouetteのカッティングマシン用ソフトウェアの平面カットデータ(.studio3)
・3Dプリントのフリーデータや3DCADソフトで作成・出力できるSTL形式(.stl) 、OBJ形式(.obj)
専用ソフトSilhouette 3Dは最初に書いたように感覚的な操作で簡単に扱うことができ、初心者でも安心して始めることができます。
また、3DCADソフトで既にデータが作成できる方やこれから挑戦してみたい方といった方でも勿論楽しむことができます!
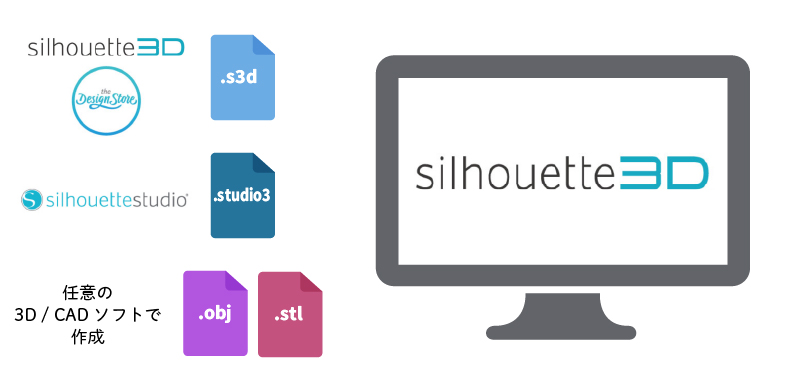
つまり、シルエット アルタ プラスは3Dデータの作成を行える、行ったことがないに関わらず、3Dプリンターを使い、自分の手で「ものづくりをしたい!」という方、全員におすすめの1台なんです!
では、いよいよ実際に色々なデータを使って3Dプリントをしてみましょう!
フリーの3Dデータを使用してフィギュアを3Dプリントしてみる
まず最初は3Dプリントのデータとして代表的なSTL形式のデータをプリントしてみたいと思います。
しかし、3Dプリンター初心者代表の私には、3DCGソフトを扱うことが難しすぎるので、無料で公開されているフリーの3Dデータ素材を使わせていただこうと思います。
かわいいロボットくんのデータをダウンロードしてきました!

データの取り込みからプリント設定
それではこのデータを早速、専用ソフトSilhouette 3Dで開いてみましょう!
Silhouette 3Dの「ファイル」⇒「開く」で先ほどのデータをインポートします。
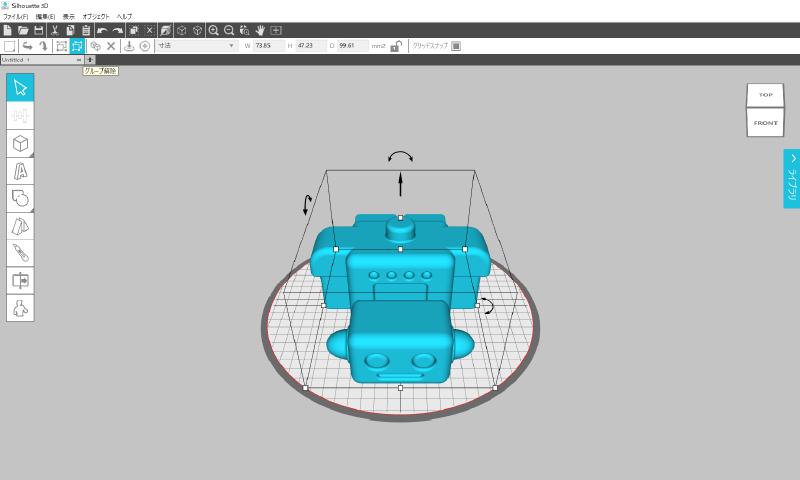
インポートしたデータをSilhouette 3Dで編集することも可能です。
ここでは大きさを変更してみましょう!
今回のロボットは3つのパーツを別々に作り、プリント後にパーツを1つに組み合わせるのでデータ内でも組み合わせて完成した形でサイズを変更します。
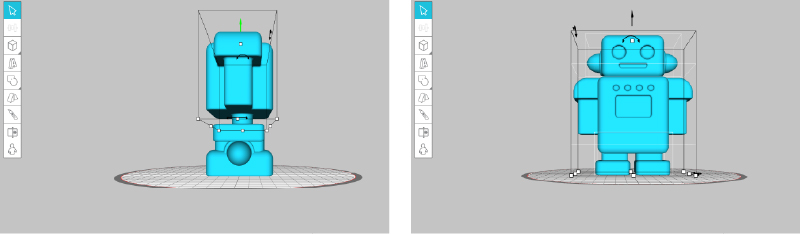
ワークスペース内のオブジェクトを選択すると、上部のツールバーで寸法を確認することができます。
ここにサイズを直接入力することで好きなサイズに設定します。
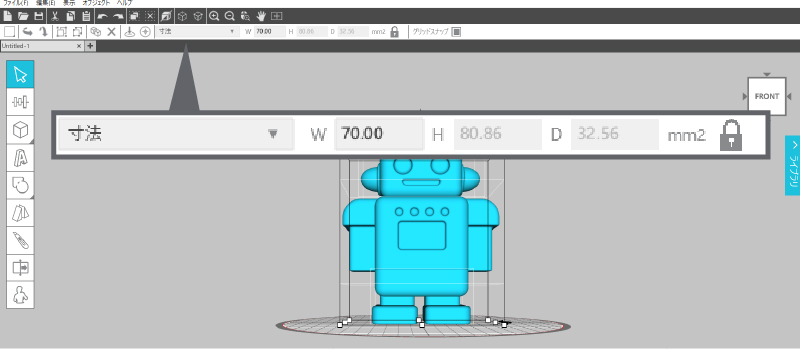
サイズが決まったら、元の位置にパーツを戻してデータの準備完了!
一度保存をした後に、「3Dプリント」のタブをクリックします。
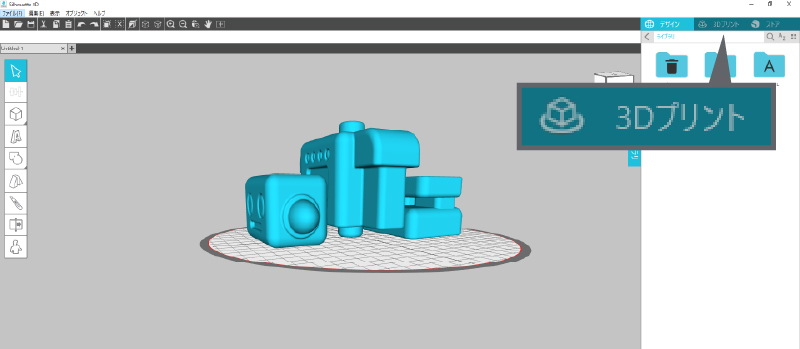
すると、デフォルトの設定で3Dモデルを自動で構築してくれます。
ここでプリント時間や使用するフィラメントの量、どのようにプリントしていくかが確認することができます。
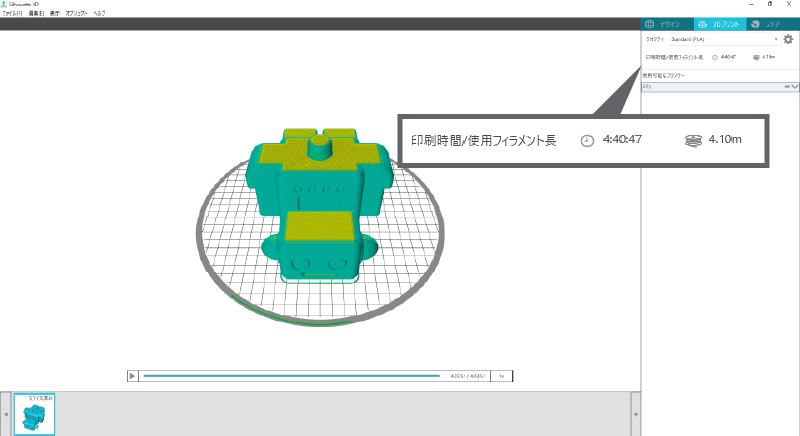
デフォルトで用意された設定が7つあり、作りたいものの形や品質によって使い分けることができます。
その他にも「詳細設定」にて手動で細かく設定を行うことができます。
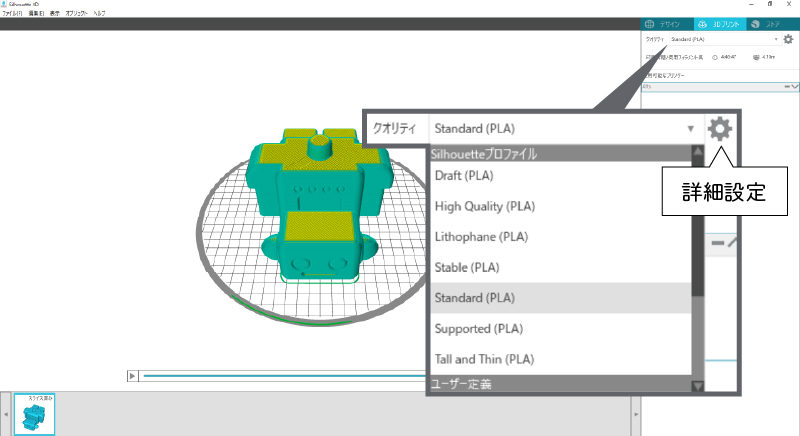
詳細設定の「層とインフィル」では層の厚さや温度を設定できます。
一層を薄くすると滑らかな造形ができますが、その分時間がかかってしまうので、造形物によって最適な数値にすることでクオリティがぐっと変わります。
また、インフィルという造形物の内部を埋めるパターンを決めることができます。
各パターンで強度や使用するフィラメントの量、プリント時間が異なりますが、今回はデフォルトの格子状のものにしてみましょう。
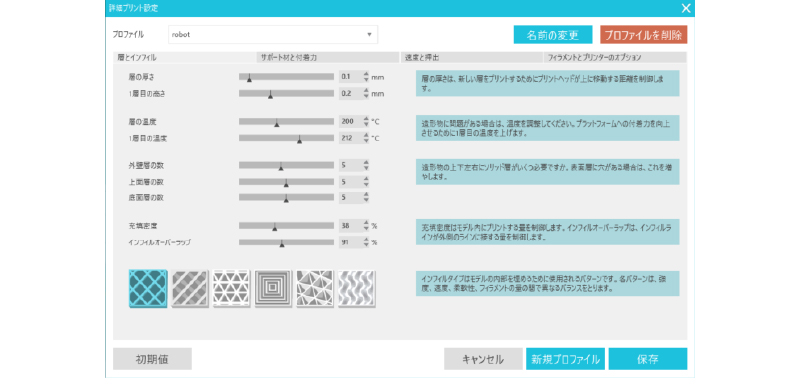
次に「サポート材と付着力」の設定を行います。
「サポート材」とは、造形物が崩れないように支える部分のことです。
空中に浮いている部分がある場合、このままプリントしてしまうと造形中にフィラメントが垂れてしまうので、サポート材を付けます。
ただ、サポート材はプリント後に剥がすため、たくさん付けすぎると表面がガタガタになってしまうので必要な部分に必要なだけ付ける必要があります。
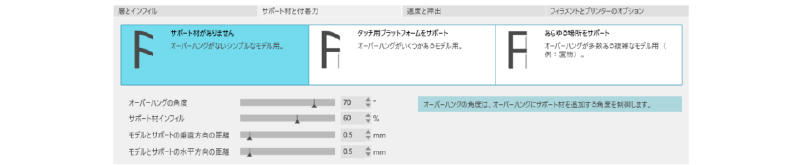
また、その下の「スカート」「ブリム」「ラフト」は造形物の反りを軽減するために設定します。
シルエット アルタ プラスは溶かした樹脂を蓄層していきます。
その時に熱を加えることで樹脂が収縮し、造形物が沿ってしまうことがあります。
そんな時に、「ブリム」や「ラフト」を設定することで、プラットフォームに定着しやすくします。
しかし、「ブリム」「ラフト」は造形後、サポート材と同じく造形物から剥がす必要があるので、反りの出ないものであればテストプリントのみの「スカート」を選択します。
今回は少しの反りであれば軽減できる「ブリム」を設定してみます。

「速度と押出」は各部分のプリント速度や、フィラメントの幅、クールダウンの時間などを設定することができます。
プリントした層が冷める前に次の層をプリントしてしまうとキレイに造形できないので、ここで最適な速度にを調節します。
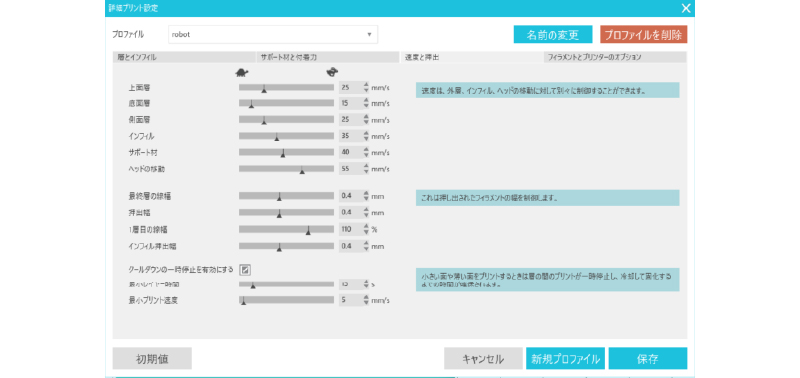
その他、プリンターについているファンの設定や、フィラメントを出す際の設定は「フィラメントとプリンターのオプション」で設定することができます。
全て確認ができたら、「新規プロファイル」で設定を保存することができます。
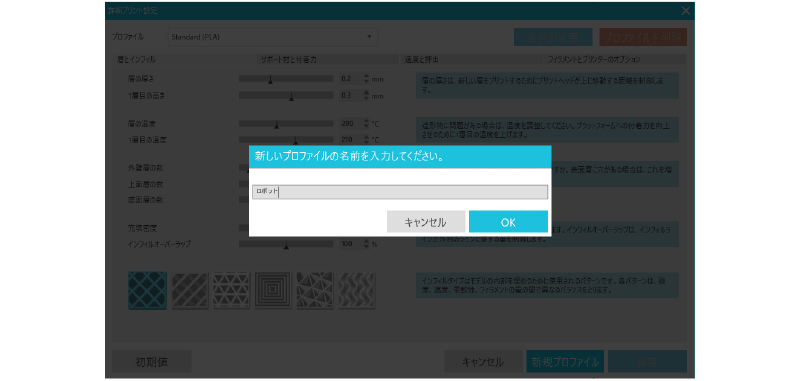
設定が完了すると、自動的にプレビューも変更します。
設定した、内容が反映されているか確認して設定完了です。
フィラメントをセットしてプリント開始!
いよいよフィラメントをセットしてきます。
シルエット アルタ プラスの上部にフィラメントを設置します。

フィラメントをフィードチューブに通します。

レバーを摘み、フィラメントを差し込みます。
レバーを離すことでフィラメントが固定されます。

ここまでできたら、ソフトの方に戻ります。
シルエット アルタ プラスのステータスが「レディ」になっていることを確認し、「フィラメントの変更」アイコンをクリックします。
すると、「フィラメントの変更」ウィンドウが開くので、「フィラメントをロードする」を選択し、「ロード」をクリックします。
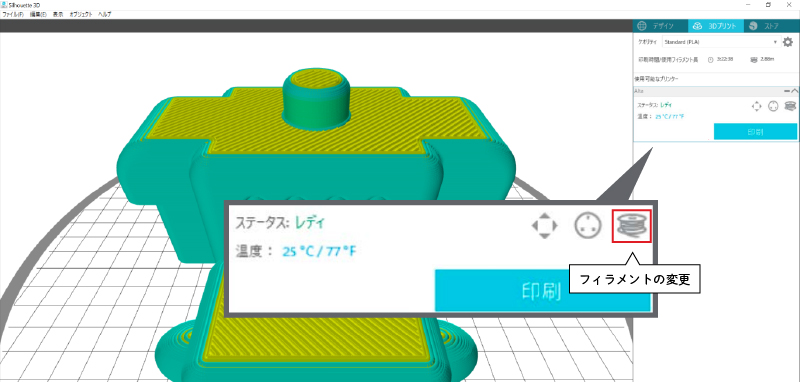
すると、プリントヘッドが加熱し、設定温度になるとチューブ内を通ってプリントヘッドにフィラメントが運ばれてきます。
ここまできたら、あとはプリントするのみ!
Silhouette 3Dの「印刷」をクリックしてプリント開始です。
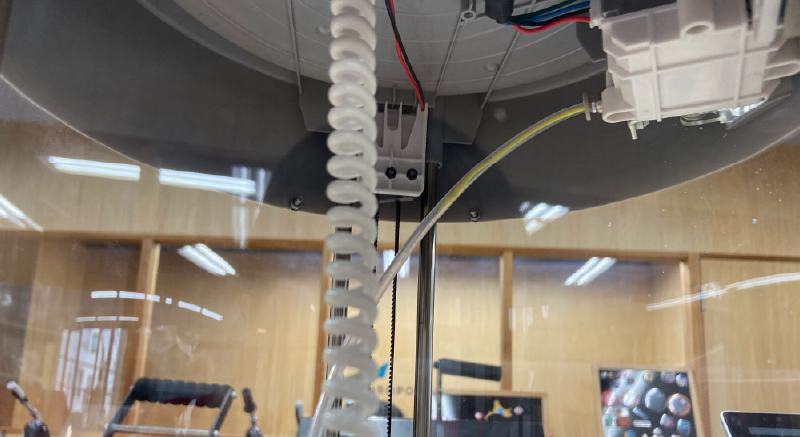
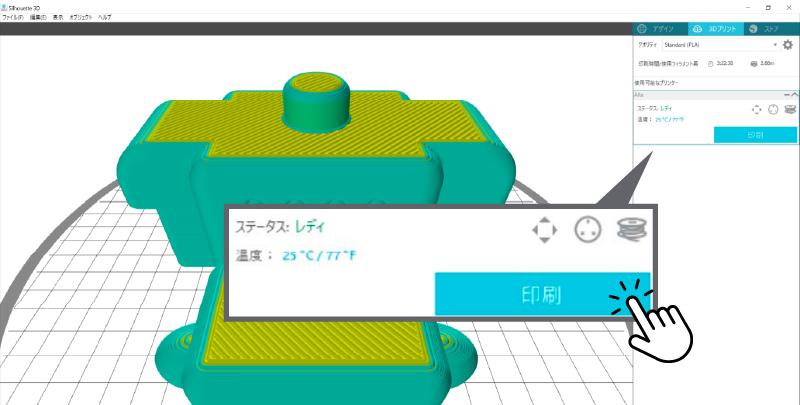
後はプリントされていくのを待つのみです。


プリント完了です!

サポート材とくっついているので剥がします。
軽くくっついているので、引っ張るだけで簡単に取り外すことができます。

さて、これで完成!と思いきや、よく見ると層を積み重ねたことによる「積層痕」が・・・!

最後に表面の凸凹をなくすため、やすりをかけて表面もつるっとした仕上がりにしましょう!

各パーツを組み合わせて完成です~!

色数豊富なフィラメントで表現の幅は無限大!
シルエット アルタ プラスのフィラメントは通常色の10色に加えて、
ゴールドやシルバーなどのメタリックな色や、蓄光などの特別色も用意されています。
せっかくなので、この特別色でもプリントしてみましょう!
今回は暗闇で光る蓄光のフィラメントを使ってみます。

フィラメントを取り換え、色ごとに推奨されている印刷温度が異なるので設定をし直して印刷開始!


プリントが終わったら、同じようにやすりをして完成です!
蓄光はこの半透明がたまらないですね。

ちなみにしっかりと光りますよ~!

自分でデータ作成!初心者に優しい簡単ソフトでオリジナルグッズづくり
次はいよいよ自分でデータを作ってみましょう!
せっかくなので、オリジナルの便利グッズに挑戦してみます。
アルタと同じく、Silhouette(シルエット)の製品、シルエットカメオ4のツール置き場を作ってみたいと思います。
これで種類の多いツールをなくすことなく整理ができるはず!

それでは、まず土台となる四角を作りましょう。
Silhouette 3Dにある基本的な3Dの形の中から、立方体を選択するとワークスペースに立方体が配置されます。
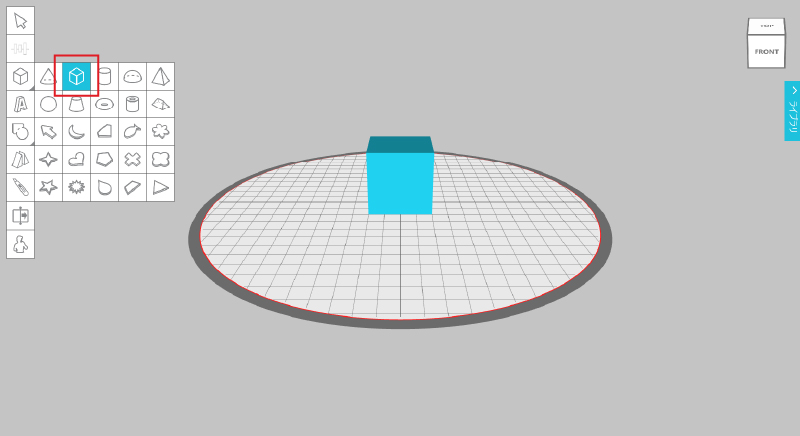
この立方体を変形させます。
先ほどのロボットのサイズ変更と同じように上部のツールバーから好きな寸法に変更します。
3つツールが入るように長方形にしました。
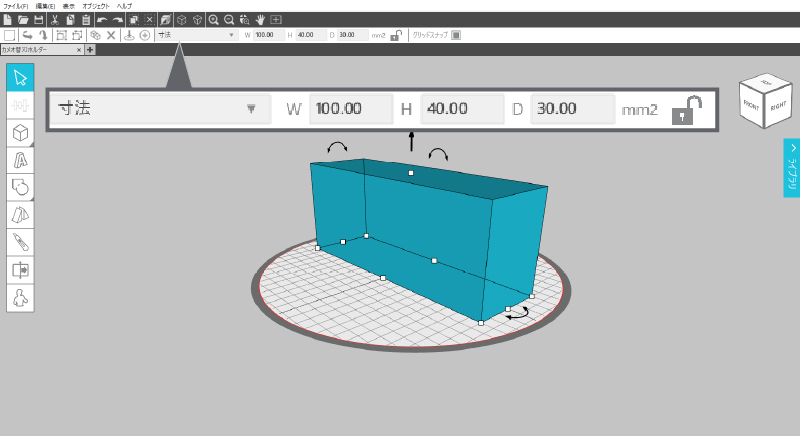
次に替刃を通す穴を開けましょう。
図形の中から円柱を選択し、穴が開けられるよう高さを長方形と同じ高さに変更します。
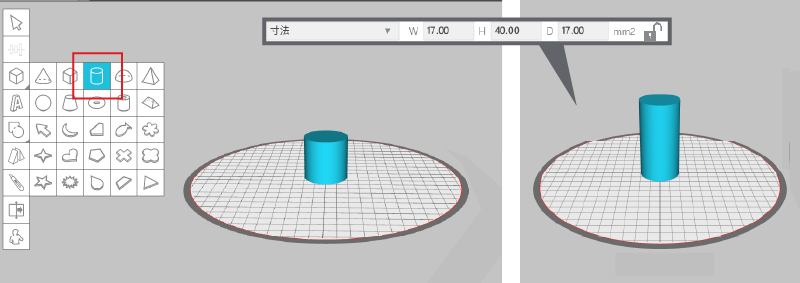
円柱を穴を開けたいところに配置します。
同じ色だと円柱の場所がよくわからないので、わかりやすく色を付けましょう。
ツールバーの右端のアイコンから色を選択することができます。
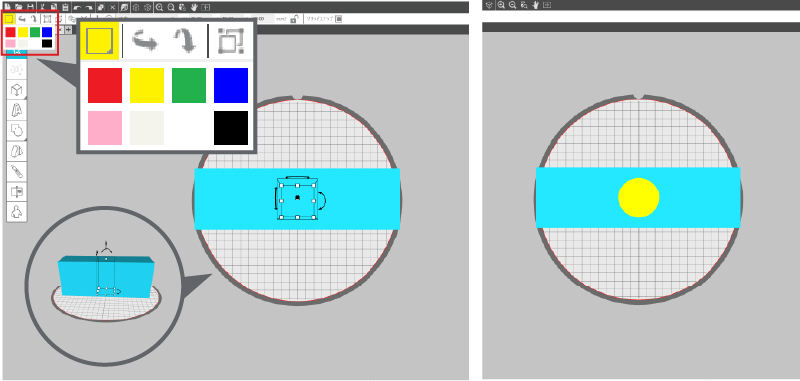
右クリックで「複製」を選択し、円柱を3つにして配置します。
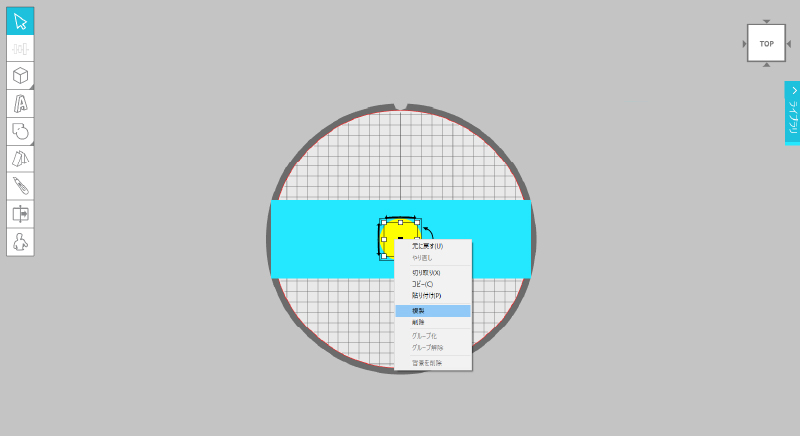
次に「結合・差し引き」で円柱部分に穴を開けます。
差し引きには3種類あり、図形の重なっている箇所、重なっていない箇所のどの部分を差し引くのかを選択できます。
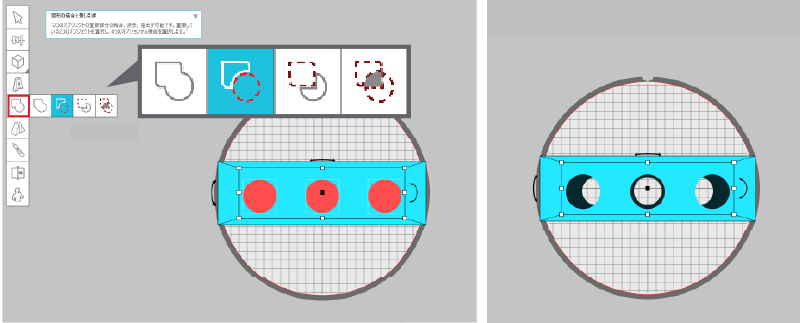
また、プリント時間を減らすため、必要のない長方形の内側を空洞にしたいと思います。
一回り小さい長方形を用意して、同じように「差し引き」を行い、空洞にすることができました!
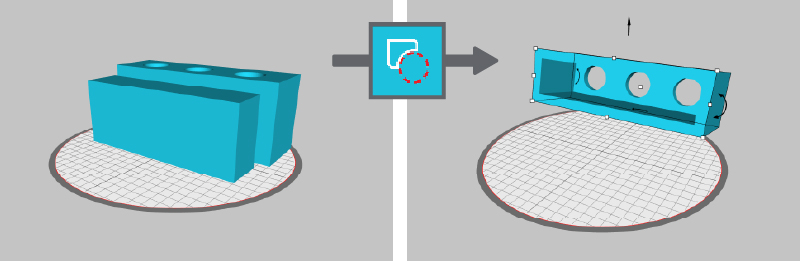
さらに、オリジナル感を出すため、「EUROPORT」の文字も入れてみましょう。
テキストツールのアイコンをクリックすると文字入力ができるようになります。
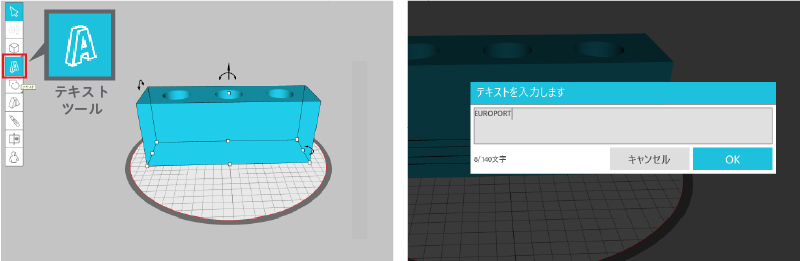
文字を入れて「OK」をクリックすると、ワークスペースに3Dの文字が表示されます。
フォントを好きなものに変更して文字を入れたい所に移動させます。
こちらも「差し引き」を行うことで、文字を入れることができました。
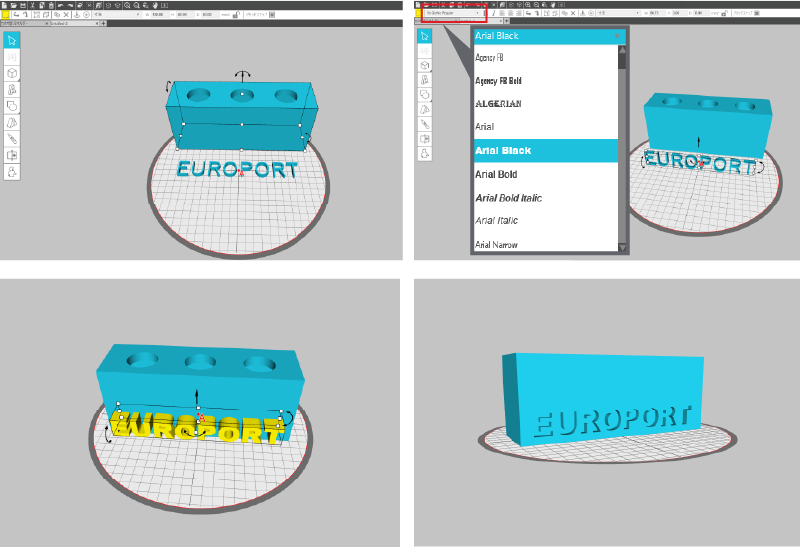
また、「反転ツール」を使い、文字を反転させて反対の側面にも配置します。
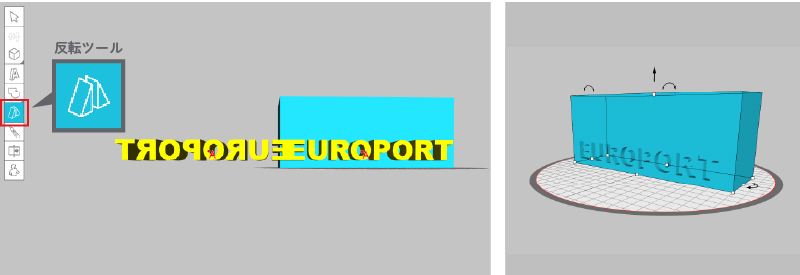
サポートを付けるのを減らすため、完成した3Dデータをひっくり返し、面の部分が多い上部を下にしてデータ完成です!
早速「3Dプリント」タブへ移動し、プリントしてみましょう!

完成です~!

オリジナルの替刃スタンドができました!
簡単に自分でカスタマイズして作れるので、便利さがアップしますね!

イラストレーターで作成した2Dデータから3Dデータに変換?!クッキー型づくり
さて、次はなんと2Dデータから3Dデータに変換して3Dプリントを行ってみたいと思います。
用意したデータはこちら!
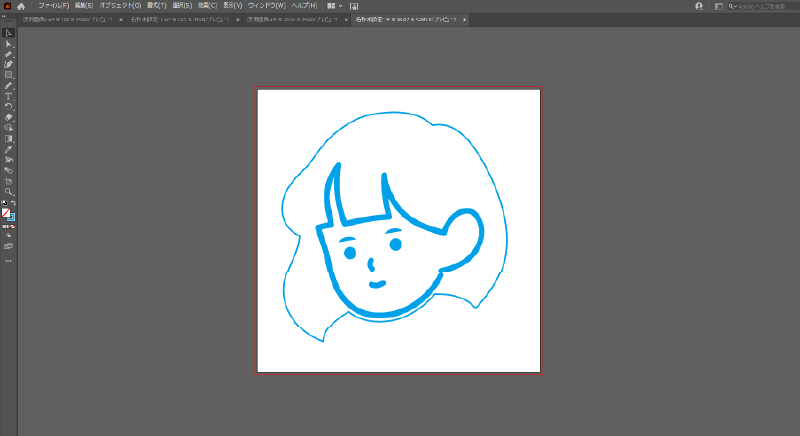
このデータを立体プリントして、クッキーの型を作ってみたいと思います。
まずはこのデータをSilhouette Studio(シルエットスタジオ)というカッティング用のソフトに取り込みます。
Silhouette StudioもSilhouette 3Dと同じく、無料でダウンロードすることができます。

Silhouette Studioで開いたデータをソフト用の形式(.studio3)で保存し、
Silhouette 3Dで開きます。
すると、どのようにインポートするのかの選択肢が出てきます。
どんなものをつくるのか、データによってインポート方法を選ぶことができます。
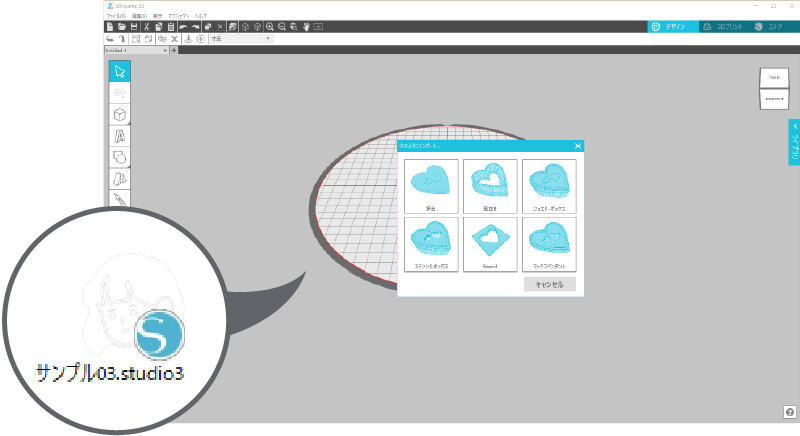
まず、クッキー型に一番近そうな「型抜き」を選択してみます。
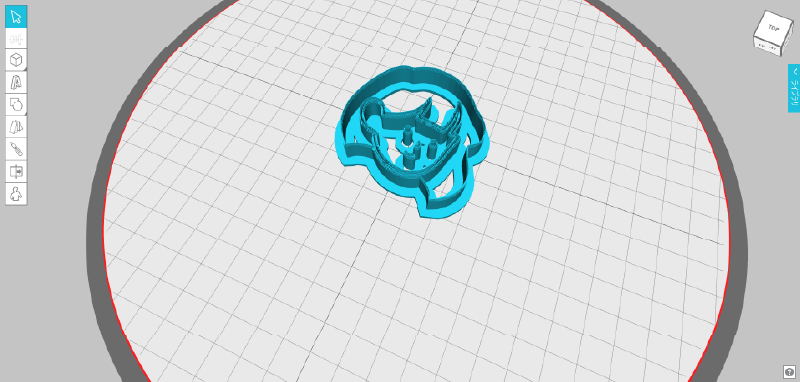
すると画像のような形で3Dになって表示されました!
なんてお手軽!
しかし、「型抜き」は線のデータを読み込んで立体にするようで、面で立体にしたかった顔のパーツが思った通りになりませんでした。
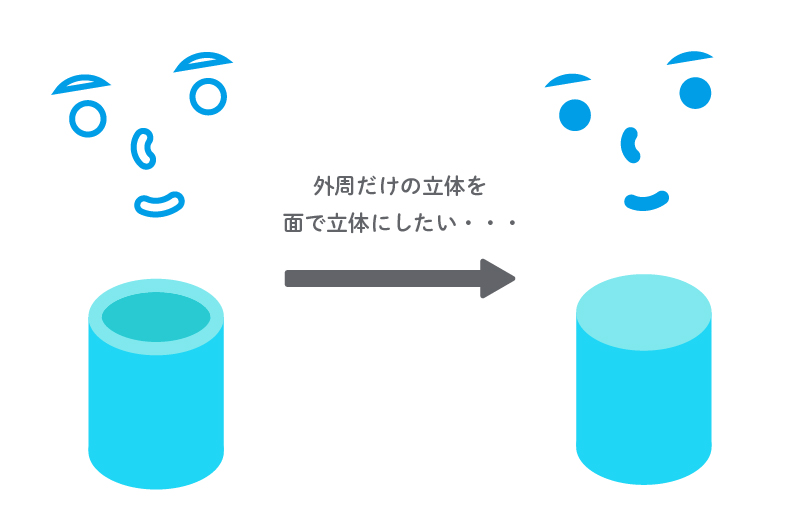
そのため、新規で同じデータを次は「押出」で作成してみました。

お!これはよさそうですね。
「押出」で表示された3Dデータは型抜き用に反転されていないので、「オプション」>「反転」で反転させます。
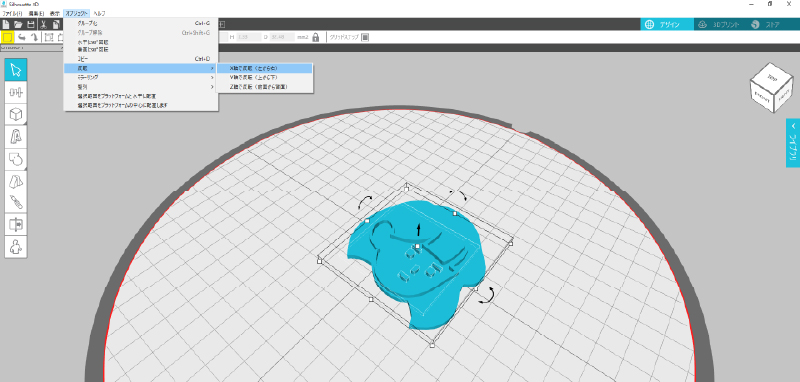
また、「型抜き」のデータも不要部分を取り除きます。
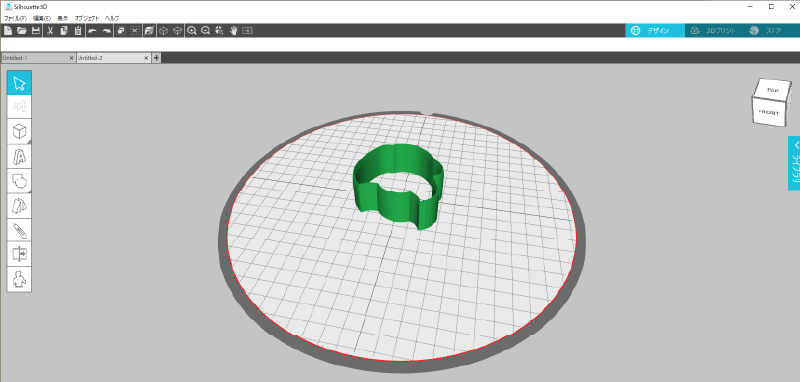
後は、2つのデータを組み合わせて、グループ化したら完成です!
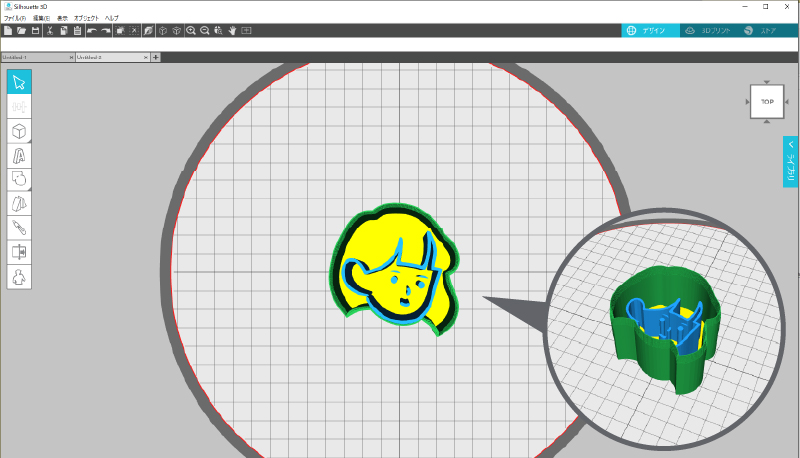
「3Dプリント」タブでプリントを開始します。

プリント完了です!

フィラメントが溜まってしまっている所や、フィラメントが糸を引いてしまっているところを取り除き、しっかりと洗ったら完成です~!
同じように他の形もプリントしてみました。

この4つの型を使い、クッキーを作ってみましょう!


しっかりと型抜きできました!

オリジナルで型が作れると趣味の幅ももっと広がりそうですね。
まとめ
さて、いかがでしたでしょうか?
今回、シルエット アルタ プラスで既存の3Dデータから専用ソフトで作成したデータの出力まで大容量でお届けさせていただきました。
興味はあるけどデータをちゃんと作れるか心配・・・
データは作れるけど、どんな3Dプリンターを使えばいいかわからない・・・
なんてお悩みだった方はこの記事を読んで「シルエット アルタ プラスいいかも!」と思っていただけたら嬉しいです。
専用ソフトのSilhouette 3Dはシルエット アルタ プラスをお持ちでない方でも無料でダウンロードしていただけるので興味のある方はぜひ実際に触って操作感を試してみてくださいね!
それではまた次回お会いしましょう!














