みなさんTシャツは好きですか?どんな服にも着まわせることができるので何枚あってもいいですよね。
そんなTシャツですが、今回はあえて黒色Tシャツに黒いアイロンシートを貼ってみようと思います。
それじゃあせっかくの柄が見えないんじゃないかって?
そうなのです!見えないようで見えるロゴTシャツなら、普段着ない柄やイラストのTシャツをサラッと着こなすことができてしまいます。
シンプルな洋服を着るのが好きだけど、無地では物足りない。
そんな人にピッタリなのでぜひ試してみてくださいね。
アイロンシートの加工方法
【用意するもの】
①カッティングマシン(今回はsilhouette-CAMEO3を使用)
②パソコン
③Tシャツ
④シート(【RFA-S】フロッキー スタンダード使用)
>【RFA-S】フロッキー スタンダードはこちら
⑤カストリペン
⑥データ

今回はAdobe illustrator(アドビ イラストレーター)でデータを作成しました。
こちら▼
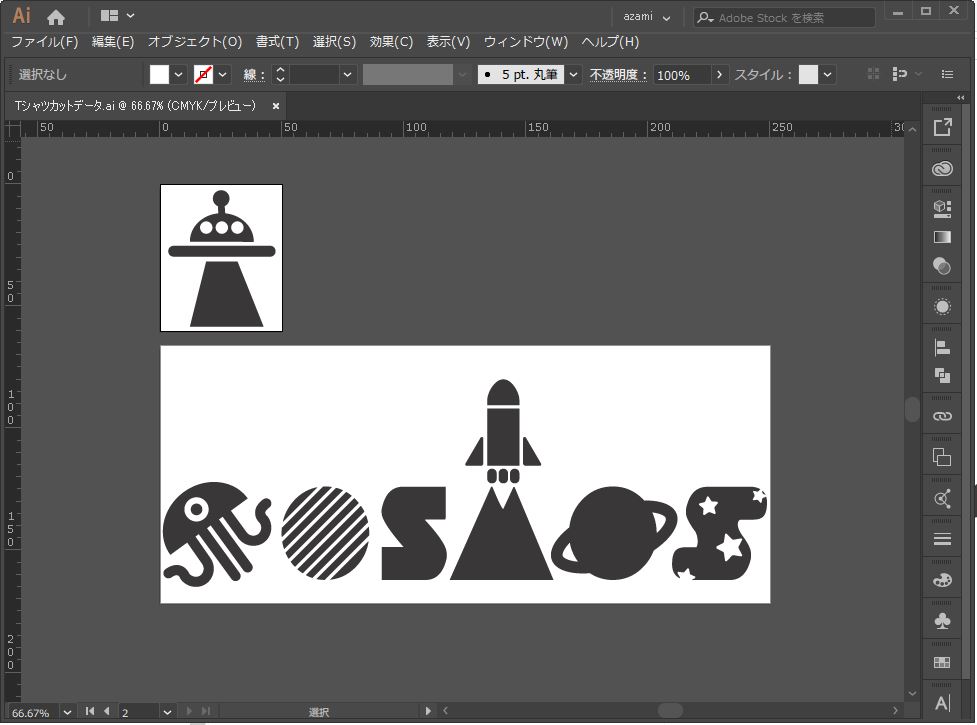
文字は「COSMOS」と書いています。意味は知っての通り「宇宙」
この文字で宇宙っぽいロゴを作成しました~
最近、宇〇兄弟を読み直したのでその影響が強いですね
しかし、ここでシルエットカメオ3はイラストレーター非対応と気が付きました…
イラストレーターで作成したデータをシルエットスタジオで開くことができないのです…
カメオでイラストレーターのデータが使える?!
イラストレーターから画像データに書き出しをして、シルエットスタジオで画像トレースをすればカットデータができるには、できるのですが、やっぱり線はガタガタしてしまうし、きれいなパスデータを使いたい!
そこで秘密兵器!
プラグインソフト「シルエットコネクト」(別売り)
このソフトを使えばイラストレーターで作成したパスデータをシルエットスタジオに読み込むことができます。
これがシルエットスタジオに読み込んだデータ。
アイロンシートなのでデータの反転を忘れずに行ってください。
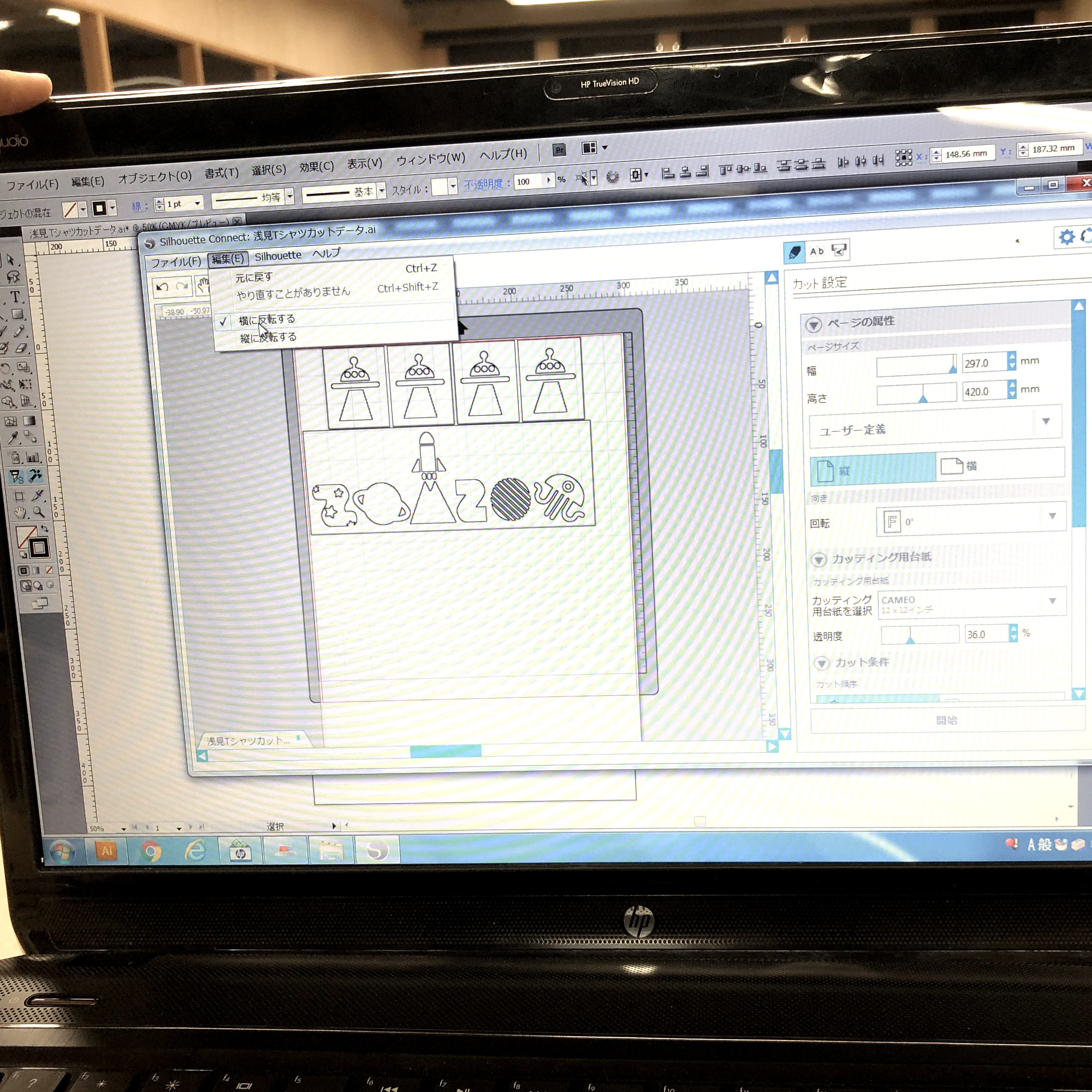
カットが完了したら、不要な部分をはがす(カス取り)をしていきます。


アイロンシートの余分な部分を切っていきます。


ユーロポートではTシャツの中心を決めるのにL字定規を使っています。
これでシートを貼る位置を決めていきます。
コツはTシャツの中心よりも上に貼ると、ちょうど胸あたりにロゴがきて、バランスよく仕上がります。

アイロンシートを圧着する
続いて、シートを圧着していきましょう。

プレス機を指定の温度と圧力に設定しておきます。
Tシャツをプレスする時、襟や袖をプレス機の外に出さないと圧力をかけたときに跡が付いてしまいます。
圧力が均等にかからないのでくっつかない場合があります。今回用意したTシャツがプレス機に対して小さく、襟がコテの外に出なかったので、急遽ゴムマットを変えました。
使用したマットは段差用ゴムマット ピンク[PM-P]
マットが厚くて柔らかい素材なので、段差がある生地も平らに慣らすことができ、圧力が均等にかかります。
指定時間プレスしたら透明フィルムをゆっくりはがしていきます。

フロッキーの毛並みがTシャツに貼りついているのが見えるでしょうか?
これでTシャツが完成です!

パッと見ると無地Tシャツですが、よくみるとロゴがある!
そんな遊び心たっぷりのTシャツが完成しました。
今回は黒×黒でつくりましたが、白×白もスッキリしてカッコイイし、シートを厚い素材のRMA【デラックス】に変更したり、工夫次第でまだまだ作れそうだな~と思いました。
ぜひみなさんチャレンジしてみてください!











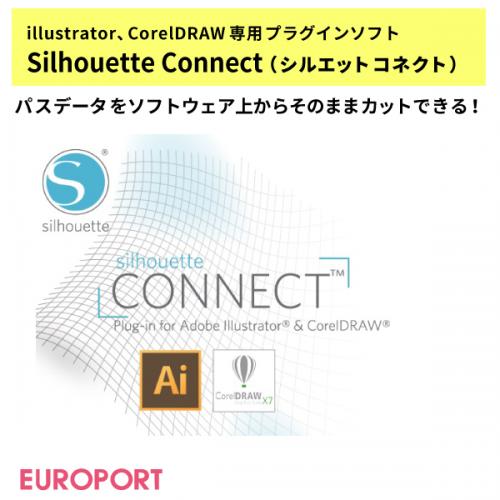



 大人気カッティングプロッターのsilhouette CAMEOシリーズを徹底比較!それぞれのスペックに加え、各機種の特長をご紹介。
大人気カッティングプロッターのsilhouette CAMEOシリーズを徹底比較!それぞれのスペックに加え、各機種の特長をご紹介。 ステンシルシート作りもカメオ4にお任せください!オリジナルグッズを作ってみました。
ステンシルシート作りもカメオ4にお任せください!オリジナルグッズを作ってみました。



