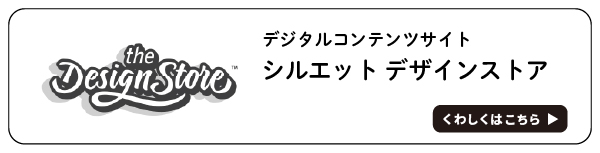DIYやハンドメイドなどには欠かせない「切る」作業を簡単に素早く行うことができるカッティングマシン。
当初は看板などのサイン・ディスプレイ業界やウェアプリントのアパレル業界で多く使用されていたカッティングマシンでしたが、現在では小型の機種が登場し、ハンドメイドやDIY、オリジナルグッズ作成など個人でカッティングマシンを持ち「自分でつくる」を楽しむことが広がってきています。
と、いうことで今回は家庭用、個人用で使用できる小型カッティングマシンのシルエットカメオ4について使い方や特長などをご紹介していきたいと思います!
なんと、今回は2回に分けてお届けしますよ~!
目次
シルエットカメオ4(SILHOUETTE CAMEO4)とは
シルエットカメオはシルエット(グラフテック)が販売する小型のカッティングマシンです。

305mm幅までのシートのセットができ、大きめのステッカー作成やアイロンプリントに最適です。
また、ロールストッカーが機械に内蔵されているため長尺でのカットにも対応しており、ショップや保育園などの教育現場で、一度に大量にカットしたり、インパクトのあるディスプレイや飾り付けを行うこともできると様々な場所で人気を集めているんです…!
また、カットスピードが最速30cm/秒と、前機種のシルエットカメオ3と比べて、およそ4倍も早くなっているのでより効率よく作業を行うことができるようになりました!
さらに、およそ3mmまでの素材が挿入可能に!
新ツールクラフトブレードを使用することにより、シルエットカメオ3ではカットが出来なかった厚みのあるメディアを切ることもできるようになりました!

厚さ3mmまでのものを挿入することができますが、機械との相性で3mm以下でもカットできない素材があります。
この素材カット出来るのかな?と思った時には、購入前にお持ちの素材をお預かりして試し切りができる「カットテストサービス」をぜひご利用くださいね!
有償ですが、カッティングマシン購入時に使用できるクーポンを付けて返送させていただきます!

このように、シルエットカメオ4は前機種のカメオ3と比べても様々な面でパワーアップしています。
特長はその他にもたくさんありますが、家庭用カッティングマシンの中でも「カメオ4のここがすごい!」と私が感じた特長をピックアップしてみました!
編集ソフトウェアがすごい!
シルエットシリーズは標準付属のデザインソフトウェア「シルエットスタジオ(Silhouette Studio)」でカットデータの作成、編集を行うことができます。
標準の機能でJPGなどの画像データから簡単操作でトレース、カットデータの作成ができます。
また、専用プラグインを入れたり、ソフトウェアをアップグレード(有料)することでイラストレーター(Illustrator)のパスで作成したカットデータをそのままインポートすることもできるのでさらに高度なカッティングを行うこともできます。
さらに、データをつくるのが苦手、難しいといった方にはシルエットが提供している「シルエットデザインストア(Silhouette design store)」を利用することでクオリティの高いデザインを使うことができます。
2D/3Dのカットデザイン、プリント&カットのデザイン、フォントなどおよそ14万点以上のデザインがあり、無料で使用できるものの多数あるので活用しやすいのはないでしょうか?
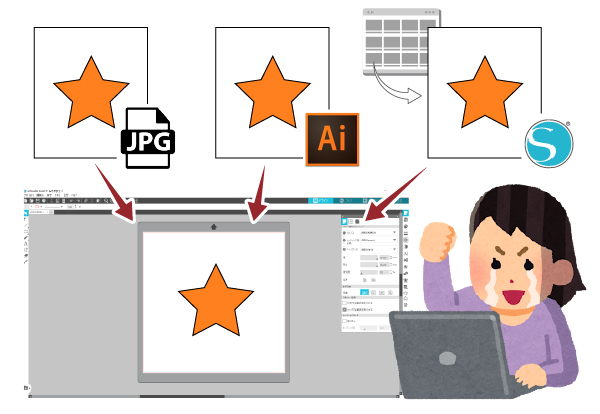
このように、付属のソフトウェアやサービスなどが充実しており、自分に合った機能をカスタマイズすることでデザインを専門に扱うプロから、初心者の方まで誰にでも使いやすくなっています。
印刷&カットが可能なトンボ機能
プリントしたデザインの輪郭をカットすることのできるプリント&カット機能(トンボカット)もシルエットカメオの大きな特長です。
シルエットスタジオでデザインを配置して「トンボ」という位置合わせマークを付け、印刷することにより印刷物とカットデータの位置合わせを正確に行い、カットすることができます。

印刷したステッカーやシール、紙をカットすればアクセサリー用の台紙やオリジナルの形のPOP作成に役立ちます!
素材によって選べる豊富なツール
シルエットカメオ4は厚さ3mmのものまでの挿入可能になり、カットできる素材の幅が大きく広がりました。
それを実現させるのが、用途に合わせて使い分けられるツールです。
主にステッカーやアイロンプリント用に使用される標準付属のオートブレードもパワーアップし、CAMEO3のものよりも調整時間を短縮し使いやすくなりました。

その他にも、オートブレードと組み合わせることでシートのカス取りを簡単にするツール、布や厚紙、革を切るためのツール、刃をペンに置き換えたツールもあり、カットだけでなく作図や手書き風のメッセージの書き込みなどアイディアの幅を広げることができるようになりました。

この5つのツールを使いこなすために必要なのが、シルエットカメオの2ペン対応です。
同時に異なるツールを装着することができ、ツール付け替えの手間削減や、同時に2つのツールを使って作品作りができるので効率的に作業を行うことができるのです!
今回はこのようなシルエットカメオのおすすめ機能をふんだんに使って、色々な素材をカット、作品作りを行っていきたいと思います!
ステッカーでウィンドウディスプレイ作成!
カッティングマシンの代表的な素材と言ったらステッカーシート!
オリジナルのデザインを切り出して貼るだけ、簡単に作れちゃいます。
車や部屋の壁、パソコンなどにも貼れるのでどんなところにどんなデザインを貼ろうか考えただけで楽しくなってしまいます。
また、アパレルや雑貨のショップさんにとって大事なのはなんと言っても「季節感」!
しかし、季節によってお店の飾る付けを変えるのってちょっと大変ですよね。
そんなときはお店の窓にシルエットカメオ4でオリジナルのステッカーをちょちょいと作って貼るだけでぐっと季節感を出すことができるんです!

ということでユーロポートもクリスマスのステッカーを作って季節感を出してみました!
シルエットデザインでデザイン選び
今回はシルエットのデザイン配布サイト、シルエットデザインからお気に入りのデザインを選んでステッカーを作っていきたいと思います!
まずはシルエットデザインのサイトで会員登録を行います。
アメリカのサイトなのでデフォルトでは$(ドル)での金額表示になっていますが、会員登録で日本を選ぶことで日本円での表示になります。
カット・プリンタ&カット・クラフトなどのデザインの種類によって検索することができるので、カット専用のデータを表示する「Regular cut」にチェックを入れて、キーワード検索します。
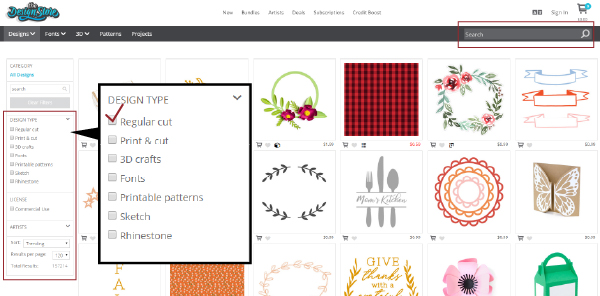
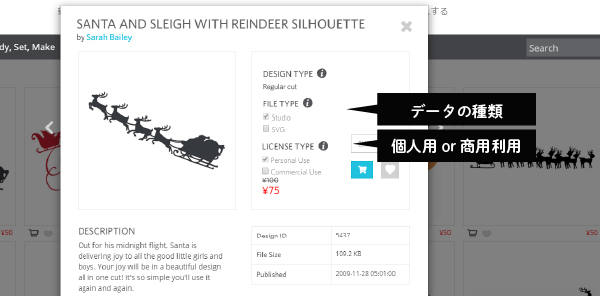
購入したデザインをシルエット専用ソフトのシルエットスタジオで開くと、カットデータとして表示されます。
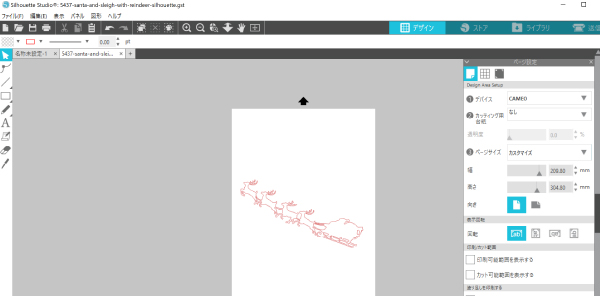
使用するシートに合わせてページ設定を行います。
今回は30cm幅のロールシートをカットしていくので、ページサイズの高さを30cmに、幅をデザインが入る分だけ設定します。
後はデザインの大きさなどを調節し、ページ内に配置していきます。
ソフト内で文字の入力や、コピー&ペーストで数を増やすことも可能です!
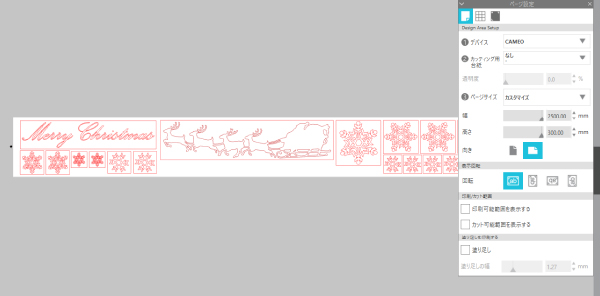
ちなみにデザイン周りの四角はカット後にいらない部分を取り除く「カス取り」がしやすいように付けています…!
これでデータの準備は完成!
次に本体へステッカーシートをセットしていきましょう!
ステッカーシートの準備
ロールシートのカットを行う際は本体に付属しているロールシートストッカーを使用します。
本体下部からロールシートストッカーを引き出します。

両側の押さえを立ててロールシートを固定できるようになっています。

ロールをセットして手前の穴にシートの端を通して、機械側に倒します。

シートの幅に合わせて、シート押えとピンチローラーの幅を調節します。

機械右側の挿入アイコンでシートをセットします。

これでメディアのセットも完了です!
カット設定とカット
それではいよいよカットを行っていきましょう!
今回使用する刃は、標準付属のオートブレードです。
刃はツールホルダーが2つある内の左側にセットします。

刃を本体にセットしたら、シルエットスタジオでカット設定を行います。
画面の右上にある「送信」をクリックし「シンプル」のタブで設定画面を開きます。

ここでメディアの種類やツールの設定を行います。
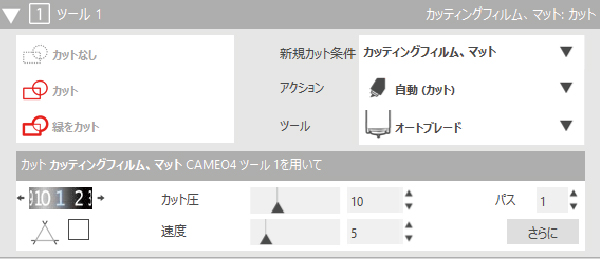
「新規カット条件」でメディアの種類を選択することで、その素材に合わせたカット設定が表示されます。
もちろん使用するシートによって設定が異なるのできちんと切れるのかテストが必要になりますが、設定の基準値があるので1から探すよりもテストが行いやすいようになっています。
また、自分でカット設定を登録することが出来るので基本のカット設定を保存し、同じメディアをカットする際にその保存した設定から調節することもできます!
ツールは刃をセットした際に自動的に認識されるので、きちんと合っているのか確認するだけでOKです。
設定が完了したらテストカットを行います。
きちんと切れていれば、そのまま「送信」でデータを送り、カットしていきましょう!
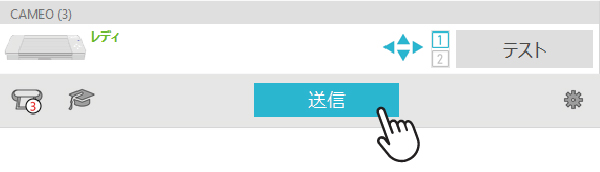
カットが完了したら、機械の背面に付いているクロスカッターでロールから切り取ります。

およそ30cm×2mのカッティングが一度でできました!
このままだと作業しにくいので、適当な大きさに分割しておきます。

不要な部分を取り除くカス取りを行きます。
カス取りペンでどんどんカス取りしていきます~!

カス取り完了したら、スキージを使い、空気が入らないようにアプリケーションフィルムを貼ります。

これでステッカー完成です。
あとは好きな所に貼るだけ!
早速、入り口の扉に貼り付けてみました!

今回は通常の方法で貼り付けましたが、大きめのステッカーを貼る時は位置の修正ができる水貼りで施工するのがおすすめです!(水貼りの記事もまたいつか…)
完成です~!


しっかり季節感のある入り口になりましたね!
期間限定のイベントの装飾こそ、簡単に自由に作れて、終われば剥がすだけのステッカー装飾はとってもおすすめです!
ロータリーブレードで布カットをして、パッチワーク作成!
シルエットカメオ4では、これまでカット出来なかった「布」のカットも可能になりました!
布のカットに使用するのが、こちらの「ロータリーブレード」です!円盤型の刃になっており、通常のカッターよりも引っ掛かりが少なく布をカットすることができます。さらに「ペンホルダー」と一緒に使うことで縫い目の印もつけることも可能です!

今回は布の端切れでパッチワークコースターを作ってみようと思います。
シルエットコネクトでイラストレーターから直接インポート!
まずはデータの準備を行いましょう!
今度はイラストレーターで作成したデータをそのままソフトに送り、カットすることのできる「シルエットコネクト」を使用してカットしたいと思います。
イラストレーターのデータは「ロータリーブレード」と「ペンホルダー」2種類のツールを使用するため、それぞれのカットの線、スケッチ(描画)の線を色で分けてつくり、保存しておきましょう!
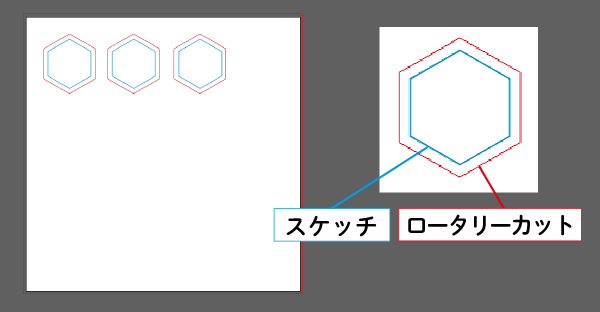
シルエットコネクトをインストールするとイラストレーターの中に「Silhouette Connect」の項目が追加されます。
送りたいデータを選択し、「ファイル」>「Silhouette Connect」>「Silhouette Connectに送信」をクリックするとシルエットコネクトが開き、データが送られます。
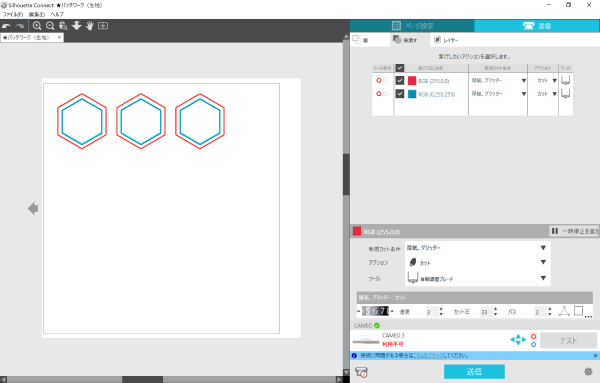
デザインの寸法もイラストレーターで作成したまま開くことができます。
カット設定とカット
それではカットの設定を行っていきましょう!
先ほどと同じように「送信」で設定画面を開き、「線の色」というタブを開きます。
ここで色で分けたカット、ステッチの2種類の設定をすることができます。
上部の「実行したいアクションを選択します。」で色ごとにカット条件を決めることができます。
上から先に実行するようになっているので、青(スケッチ)→赤(カット)の順序になっていることを確認します。
もし、カットをした後にドローだとずれてしまう可能性があるためです。
「ツール番号」でツールがセットされている場所を選択し、各色の「新規カット条件」「アクション」「ツール」を設定します。
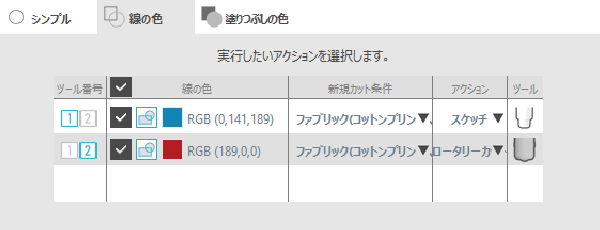
もし、ロータリーカットのアクションを登録していない場合は、カット条件を追加をしましょう!
「新規カット条件」から「新しいマテリアルタイプを追加」を選択します。
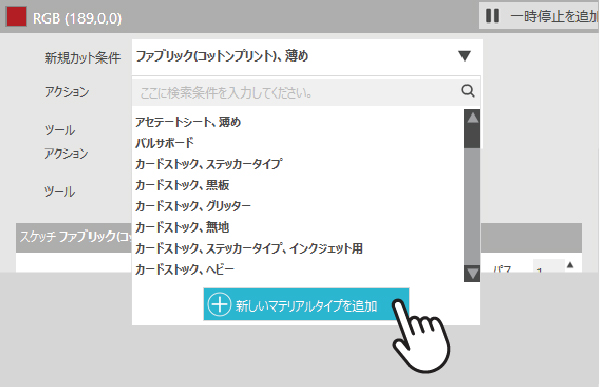
すると「マテリアル設定」が開くので、分かりやすいようにマテリアルの名前を設定しカット設定を決めていきます。
まず、ツールの場所を選択します。ロータリーブレードの設定なので「CAMEO4 ツール2」を選びます。
その下の段の「+」を押し、「ロータリーカットのアクションを追加」を選択します。
あとは、カットする生地に合わせてカット設定を行います。元々入っている設定の中から近い素材のカット設定を行っておいて、テストカットで調節していきましょう!
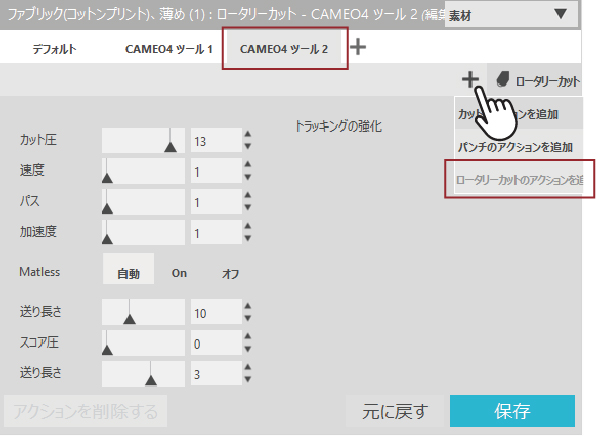
カット設定を保存し、もとの画面に戻ったら保存した「新規カット条件」を選び、設定完了です!
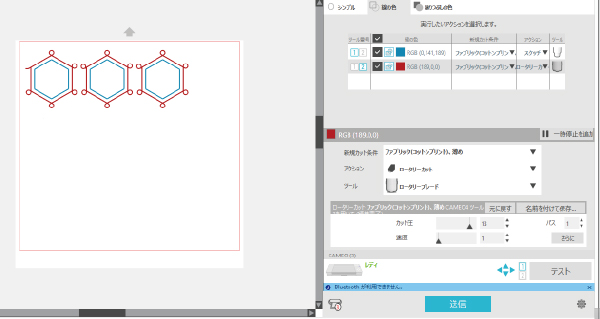
これで2ペンを一気に使用することができるようになりました!
実際に生地のカットを行ってみましょう!
カッティング台紙に合わせて布を適当な大きさに 切って、台紙に貼り付けます。
台紙は布が動かないように強粘着のものを使用します。
それでは、スタート!

線もカットも綺麗にできましたね!

パッチワークなので、同じ操作で他の生地もカットしていきます。
とってもめんどくさい下準備作業がこんなに簡単にできるなんて嬉しいですよね~!

後は切り出したものをミシンで縫うだけ!
完成です~!

パッチワークやキルトなど同じ形のものをたくさん切り出す時や、大量生産したい時などにとっても便利ですよね!
カットデータさえ作ってしまえば、もう型紙を印刷して切って、合わせて…なんて工程が必要ありません!
生地での雑貨や小物づくりをしたい方はぜひこの簡単さを味わっていただきたいです…!

台紙がなくてもカットができる?!新機能!台紙レスカット
これまでのシルエットカメオでは、切り抜き(ダイカット)は台紙に貼り付けてのカットしかできませんでした。
しかし、粘着のあるマットに貼り付けなければいけないので、紙など素材によっては張り付きすぎてしまい、台紙から剥がす際に傷をつけてしまうなんてこともありました。そんな問題にお応えしたのが、台紙レスカット機能!
台紙を使わず、ミシン目のカットをすることで素材を傷つけずにカットすることができます。
ミシン目カットとハーフカットの同時カットも可能で、面付けして作ったステッカーを個別に分ける時もカット後のカッターでの切り離しが必要ないので、とっても効率的になったりと大助かりの機能です!

せっかくなので、今回はミシン目カットとハーフカットの同時カットでステッカーを作ってみましょう!
イラストレーターでイラストデザイン、ミシン目カットの線、ハーフカットの線を作成します。カット2種類はソフトが判別できるように色を変えておきましょう。
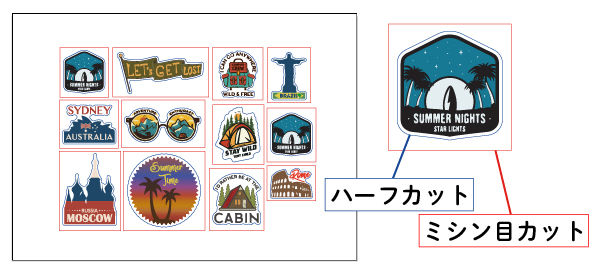
まずはカット線を非表示にし、イラストにトンボを付けて付けてステッカー用紙に印刷をします。
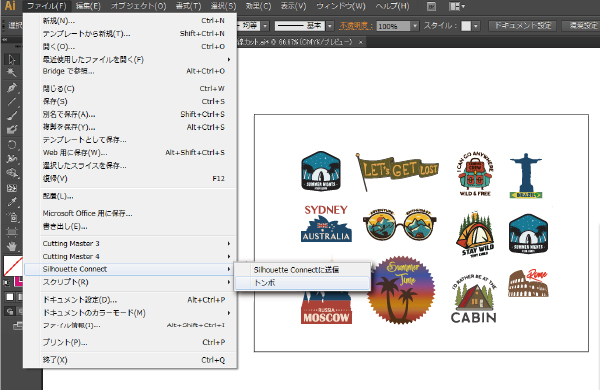
ステッカー用紙はシルエット純正のステッカーメディアを使用しました!白色だけでなく、透明や金銀、クラフトのものなど様々な種類があるのでおすすめですよ~!
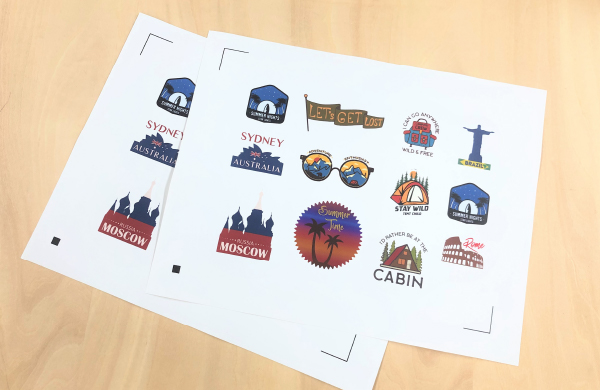
プリントした用紙を台紙なしでカメオにセットします。

先ほどを同じように「Silhouette Connectに送信」でシルエットコネクトにカットデータを送信!
すると、シルエットコネクトで色分けしたデータがそのまま表示されます。
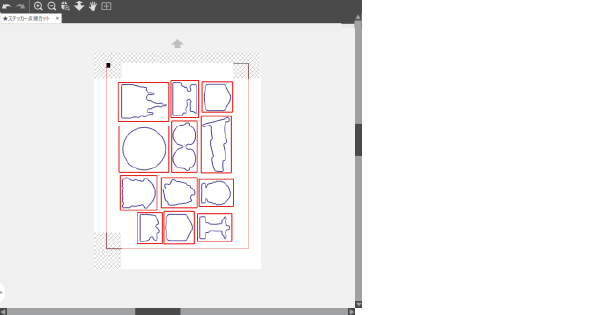
それでは、ソフト内でミシン目カットとハーフカットの設定を行っていきましょう!
カット設定は、1つのペンで2種類のカットが行えるように設定します。
まずはハーフカットの設定を行います。同じツールを使用するのでミシン目カットも「ツール番号」「アクション」「ツール」は同じものを設定しておきます。
次にミシン目カットのカット条件の登録を行います。
「新規カット条件」から「新しいマテリアルタイプを追加」を選択し「マテリアル設定」が開きます。
「CAMEO4 ツール1」で「ポップアウトカット動作を追加」を選びます。
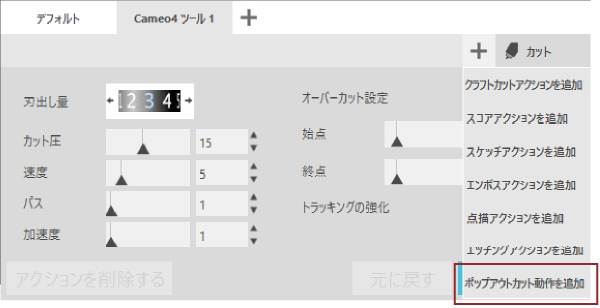
すると、新しく「カット長さ」「スコア長さ」の設定が追加されます。
ここで点線のカットする部分としない部分の長さ設定が行えます。
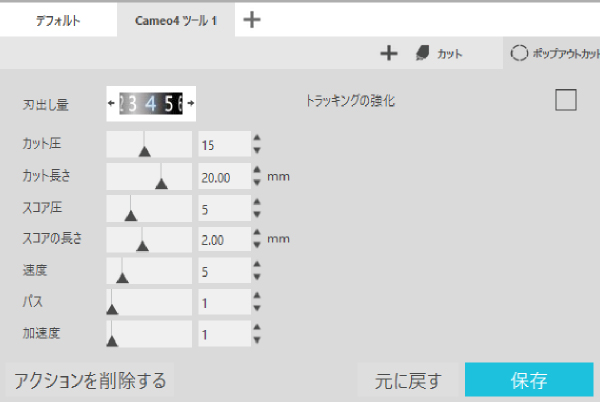
保存して元の画面に戻り、カット設定を選択したら準備完了!カットします。
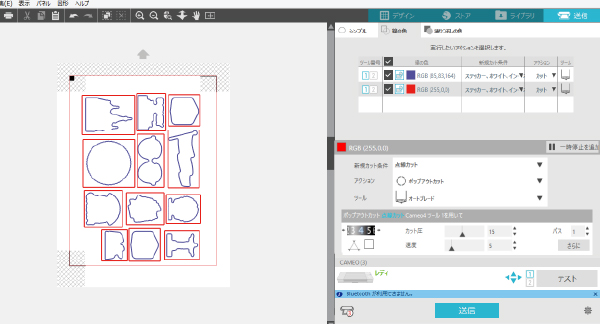
カット終了!
点線でしっかりと切り取ることができました~!


次回はクラフトブレード、ソフトウェアアップデート版が登場!
さて、今回はロールメディアのカットや生地のカット、台紙レスカットなどカメオ4になったことで追加された機能、さらにカメオの2つのツールセットについてご紹介してきました!
すでに前機種までのカメオをお持ちの方も、シルエットカメオの進化を感じていただけたことと思います…!
しかし、まだまだ終わりません。
次回は皆さま待望の厚めの素材が切れる「クラフトブレード」を使用していろいろなものを作りたいと思います!
また、カメオ4と同時発売されたシルエットスタジオアップデート版の「ビジネスエディション(Business Edition)」を使用してデータ送信なども行っていきたいと思います…!
クラフトブレードはどんな素材までカットできるのか…?アップデート版のいい所は…?
など気になる情報満載でお届けする予定ですので、お楽しみに!
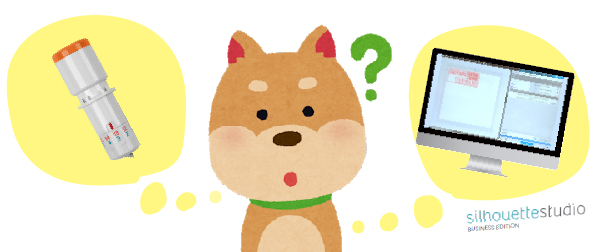
それではまた次回お会いしましょう!