GRAPHTEC(グラフテック)から販売されているSilhouetteCAMEO(シルエットカメオ)の便利な機能、トンボカット。聞いたことはあるけどどんな機能なの?使い方は?
そんな声にお応えして、トンボカットについてまとめてみました!
※この記事ではSilhouetteCAMEO4を使用しています。
トンボカットとは?
トンボカットとは、プリンターで印刷した画像やデザインの位置に合わせて輪郭カットをおこなうことができる機能です。フルカラーのステッカーなどを作りたい場合に使用します。
トンボを使ったプリント&カットの方法
トンボを使って、実際にプリント&カットしてみましょう!
1、シルエットスタジオでのデータ作り
プリント&カットの場合は必ず付属の台紙を使用します。
台紙を使用する場合はページ設定の「カッティング用台紙を選択」を「CAMEO」に設定し、サイズを選択します。 設定が完了したら、使用する画像データを開きます。
※今回は用紙サイズがA3のため24インチの台紙(別売)を使用しています。
付属の台紙は12インチですのでご注意ください。
今回はillustrator(イラストレーター)で作成したPNGデータを用意しました。
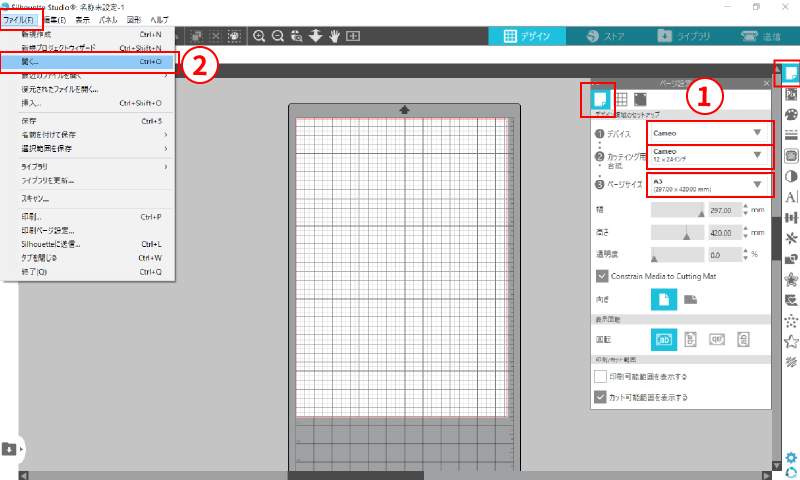
Silhouette Studio(シルエットスタジオ) Ver.4.4.090 (Win版)よりPNGデータの自動トレース機能が搭載されたため、PNGデータを開くと輪郭に自動でカットラインが作成されます。
画像の輪郭通りにカットしたい時にとても便利な機能ですね!
輪郭カットを前提としない場合は、JPEGデータがおすすめです。
今回はデータの周りに余白を残してカットしたいので、自動トレースされたカットラインを削除します。
送信タブでデザイン部分をクリック、「カットなし」を選択で消すことができます。
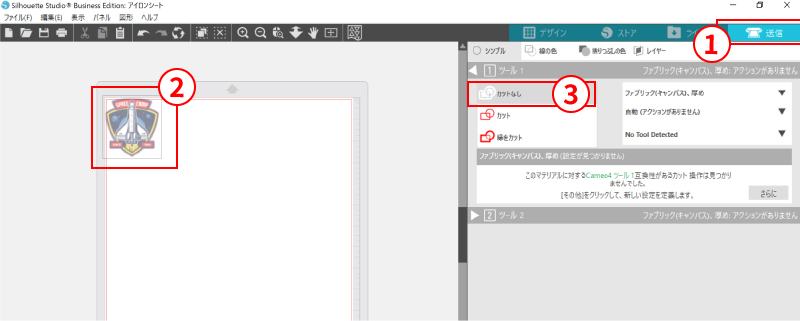
カットラインを消したら、デザインタブに戻ります。
それではここでトンボの出番です!トンボウィンドウを開き、オンをクリックします。
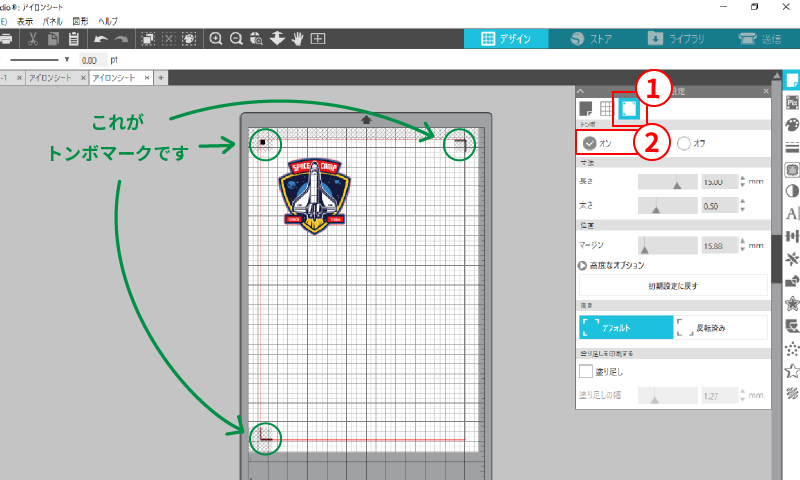
このトンボマークをプリントすることで機械が3点のトンボマークをスキャンして読み取り、印刷したトンボマークとパソコンデータ上のトンボマークの位置を合わせ、プリントしたデザインをカットデータに合わせて正確にカットすることができます。
※トンボマークが読み取れなくなってしまうので網掛け部分にはデザインデータを配置しないようにしましょう。
画像データの位置やサイズを調整したら、カットラインを作っていきます。
トレースウィンドウの「トレースエリアの選択」で範囲を選択し、「外枠をトレース」をクリックします。
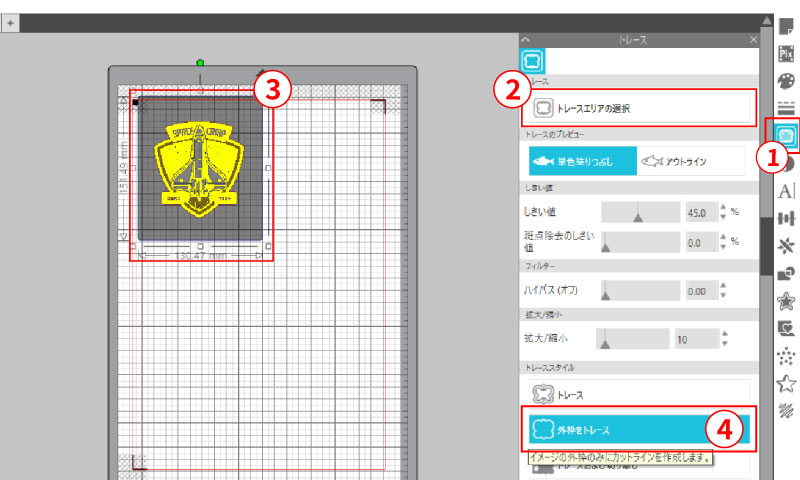
画像データの輪郭がトレースされ、カットラインが作られました!
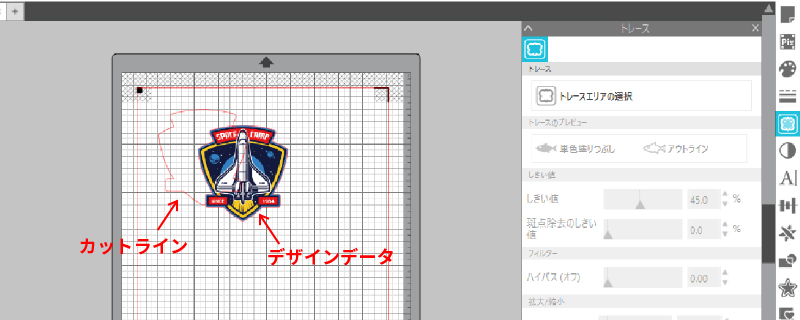
このままだと画像データサイズぴったりのカットラインになっていますので、オフセットウィンドウを選択し、「オフセット」をクリックすることでデザインの周りに余白を作ります。
余白を作ることで、カット時に多少のズレが起きてもデザインが削れてしまう…なんてことを防げます。
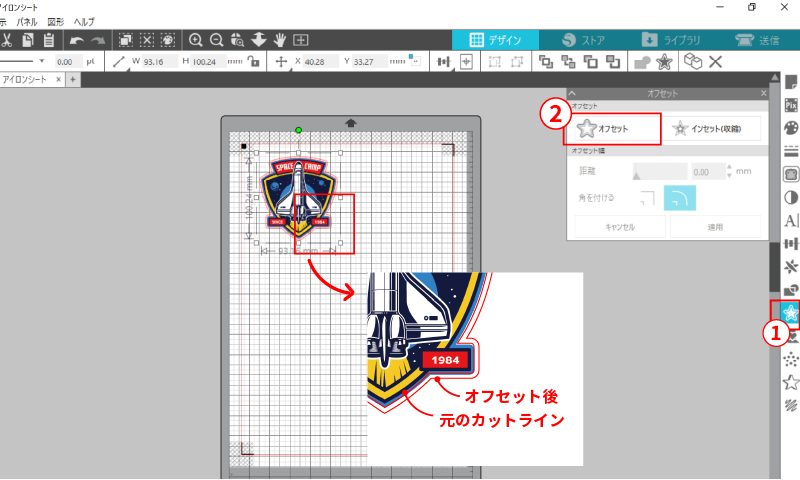
カットラインが大きくなり、余白ができました。
カットラインが2本ある状態なので、内側のカットライン(最初に作ったほう)を消しましょう。
1、デザインデータをクリックし、一旦消去する(キーボードの「Ctrl+X」)
2、内側のカットラインをクリックし、削除する
3、デザインデータをもとの位置に表示させる(キーボードの「Ctrl+V」)
最後に、作成したすべてのデータを選択し面付けを行います。
面付けウィンドウを選択し、「複製でページを埋める」をクリックします。
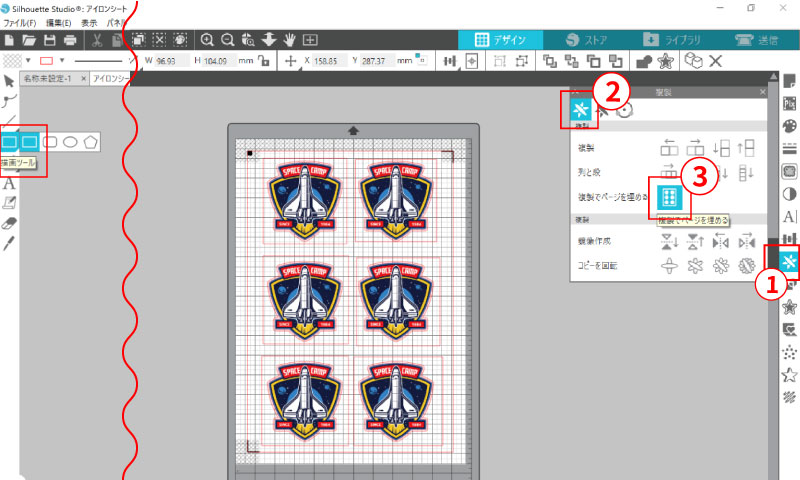
こうすることで紙のスペースいっぱいにデータを印刷できます。
デザインデータを四角で囲んでいるのは、カット後のカス取り(余分な部分を取り除く作業)を楽にするためです。四角形のカットラインは描画ツールで作ることができます。
2、印刷・カット
印刷準備が完了したので、「印刷」アイコンをクリック、印刷画面から「プリンタ」を選択し、メディアにプリントします。
※カット位置がずれてしまうため、印刷後はデータを変更しないでください。
印刷したものを台紙に貼り付けます。

台紙をカメオにセットします。

※トンボマークを読み取る際にメディアが自動で動きますので、本体の前後に物を置かないでください。
テストカットを行ってから、全体をカットします。
※トンボマークが読み取れなくなってしまうので、テストカットする際はトンボマークの近くは避けましょう。
印刷データとカットラインの位置がきれいに合っていますね!

なぜ?「トンボ検出失敗」の原因として考えられること
トンボの読み込みを行っても、機械がうまく認識できず画面に「トンボ検出失敗」と表示されることがあります。考えられる原因は以下の通りです。
①メディアのセット方法が間違っている
メディアの左端がガイドラインに合っているか確認してください。
②トンボマークの印刷とセット方向が間違っている
Silhouette Studio画面のトンボマークの四角と印刷物の四角の位置が合っているか確認して下さい。
③メディアへの印刷時に拡大または縮小して印刷した
等倍で印刷してください。
④カッティングマシンの上にライト等の強い光源がある
光源を消すか、カバーを閉めてみてください。
⑤メディアや台紙が上側に反り上がっている
メディアや台紙が浮かないようにメディア押さえローラーを使用してください。
また、CAMEO 4シリーズでシートタイプのメディアやカッティング用台紙を使用している場合は、ロールフィーダーを半分引き出して、メディアが水平に搬送されるようにしてください。
⑥光沢があるメディアを使用している、またはラミネートをかけている
光沢のないメディアやコピー用紙で試してみてください。
⑦色付きのメディアを使用している
白いメディアやコピー用紙で試してみてください。
⑧黒以外の色のトンボマークを使用している
プリンターによっては黒を印刷するのにカラーのインクを混ぜて印刷していることがあります。
トンボマークを油性ペンで上書きして試してみてください。
終わりに
最後にトンボカットのポイントをおさらいしましょう。
1、トンボマークの周りの網掛け部分にデータを配置しない
2、印刷後にデータを変更しない
3、テストカットはトンボマークにかからない位置で行う
4、カットをおこなう際は機械の前後に物を置かない
以上、トンボを使ったプリント&カットの方法でした!
















