フルカラーでTシャツプリントをしたい、ステッカーもつくりたい。
家庭用のインクジェットプリンターだと物足りないし、溶剤のインクジェットプリンターは高くて手が出せない…
いきなりですが、こんなことで悩んでいる方はいませんか?
今回、ご紹介するのは白インクを搭載したトナープリンター(カットレスプリンター)のCLAP CUBE!
フルカラーでTシャツへのプリントやステッカー作成、タトゥーシールまで作れちゃうプリンターです。白インクが標準装備されているので、濃色素材への印刷も可能なんです。

そんなトナープリンターについて、どんな印刷方法なのかTシャツプリントを中心に今回も実際にプリントしながらご紹介していきましょう~!
目次
トナープリンター CLAPcubeとは?
トナープリンターとは、インクジェットのような液体のインクではなく、トナーインクという粉のインクを使用した印刷方法です。
皆さんの身近なものでは、コンビニのコピー機やオフィス、学校においてあるプリンターと同じ印刷方法のプリンターです。レーザープリンターとも呼ばれていますね。

そのレーザープリンターをTシャツやステッカー作成用に開発したのがCLAPcubeです!
通常のレーザープリンターには、シアン・マゼンタ・イエロー・ブラック(CMYK)のインクが搭載されているのですが、CLAPcubeにはシアン・マゼンタ・イエロー・ホワイト(CMYW)のインクが搭載されています。
これにより、従来インクの黒トナーと白トナーを入れ替える方法で、2度印刷するとずれてしまっていたものも、ズレることなくキレイにプリントが可能です。
さらに、専用RIPソフトで白引きの設定が簡単に行えるので、濃色素材への印刷も行えるというわけです!
また、ユーロポートオリジナルの転写紙を使うことで、カス取り作業が不要のカットレスプリントも可能です。
カッティングでは再現が難しい細かいデザインでも表現することができるので、Tシャツプリントでもっと細かいカッティングを行いたい、カス取り作業の手間を減らしたいという方にもおすすめです。

シール用紙や紙に印刷してステッカーやラベルが作成できるなど、使用用途がたくさんあるトナープリンターですが、今回はTシャツプリントを焦点を当てて3つのTシャツプリント方法と、ホワイトインクが使用できることで作成の幅が広がるタトゥーシールを作成していきたいと思います…!

フルカラープリント&カッティングで作るトナープリントTシャツ
それでは、早速プリントを初めていきましょう!
まずはアイロンプリント用のシートにフルカラー印刷し、カス取り、圧着するトナープリントのTシャツを作ります。
トナープリントでは転写紙をカットしていくため、カット線とカットするカッティングプロッターのトンボを付けたデータを用意します。
トナープリンター用アイロン転写紙に印刷をする
今回は、マット調で白色のスタンダードな転写紙(CLW-Dスタンダード)に印刷をしていきましょう。
トナープリンターCLAPcubeの電源を入れ、用紙をセットします。
転写紙には印刷面の表と裏があるので、しっかりと確認してセットしましょう。

続いて、データの準備を行います。
トナープリンターCLAPcubeでは印刷したいデータをPDFデータにして専用のソフトからプリンターに送ります。
専用RipソフトはユーロポートオリジナルソフトのEURO Ripを使用します。
ソフトを開いたら、最初に「印刷待ち」の画面が開くので、その中に印刷するPDFデータをドラック&ドロップでいれます。
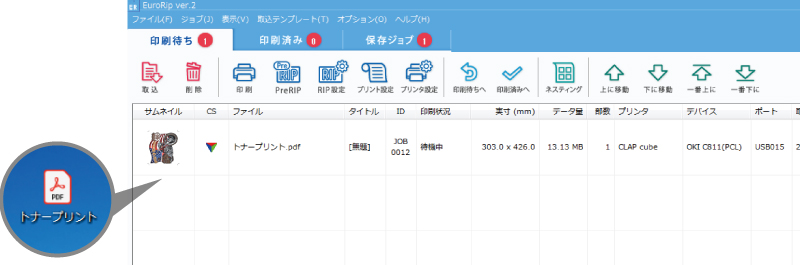
印刷データをクリックして、印刷の設定を行いましょう。
「プリント設定」が開くので、出力機器を[CLAPcube]に設定します。
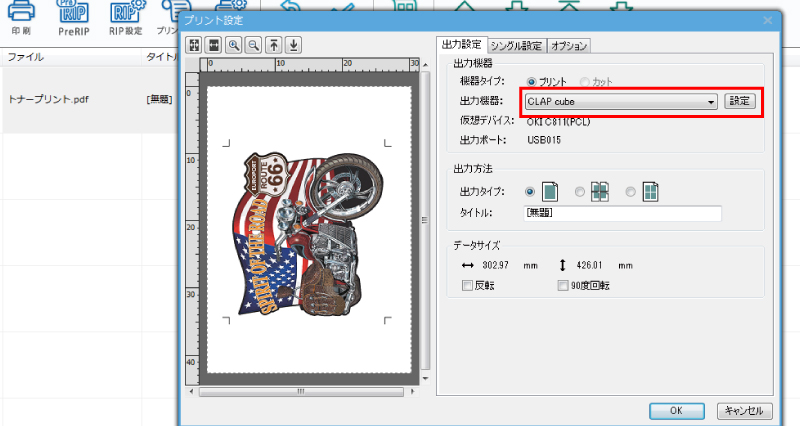
出力機器の右横の「設定」を開きます。「設定」の中でまずは「スロット設定」できちんと出力機器が合ってあるか確認します。
CLAPcubeのデバイス名「OKI C811」にしましょう。
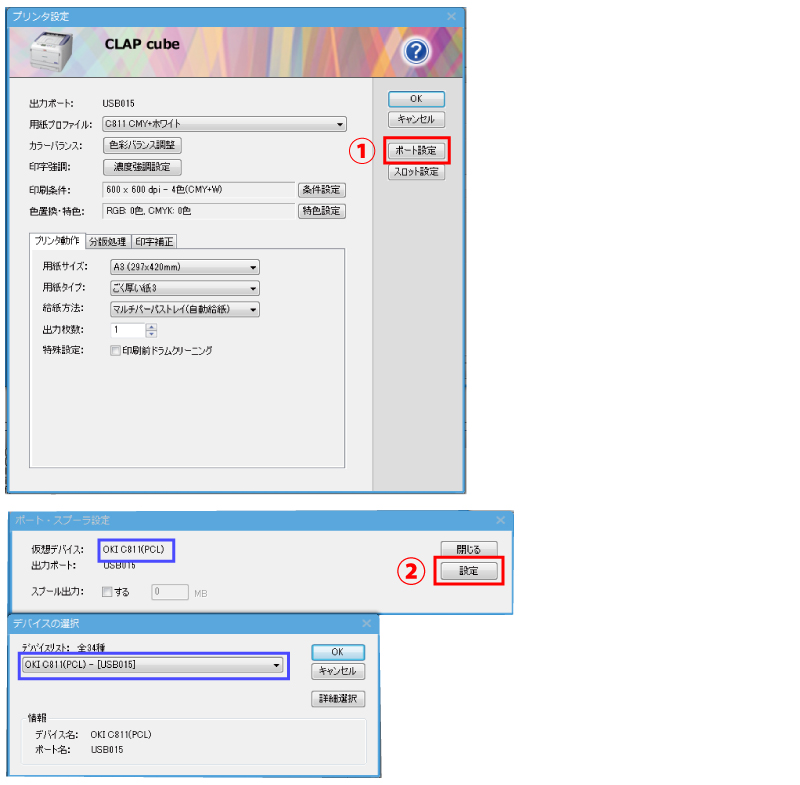
次に白色の出力設定を行います。
「分版処理」のタブを選択し、「白色設定」で使用する設定にチェックを入れます。
今回はトナー用紙が白色なので、白印刷をしないように設定します。
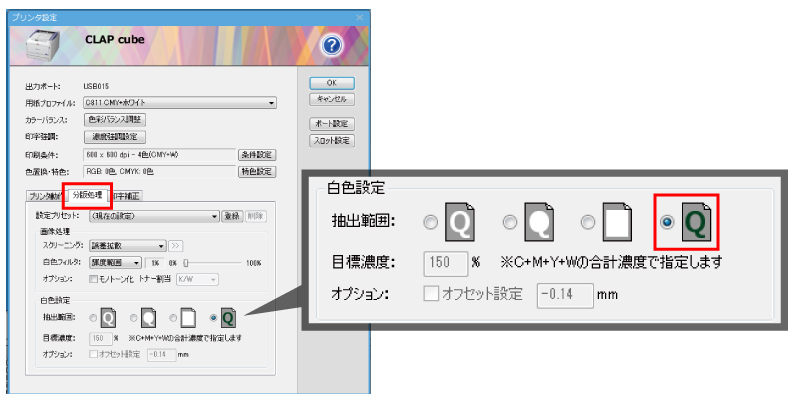
ちなみに各設定の白の印刷範囲はこのようになっています。
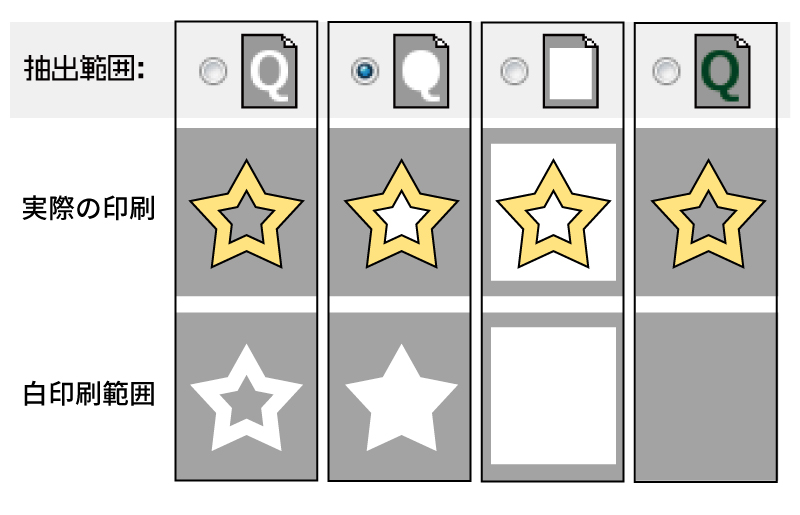
最後に用紙のサイズを確認して設定完了です!
設定画面を閉じ、印刷データを選択、「印刷」をクリックでデータがプリンターに送られます。

しっかりと印刷できました!
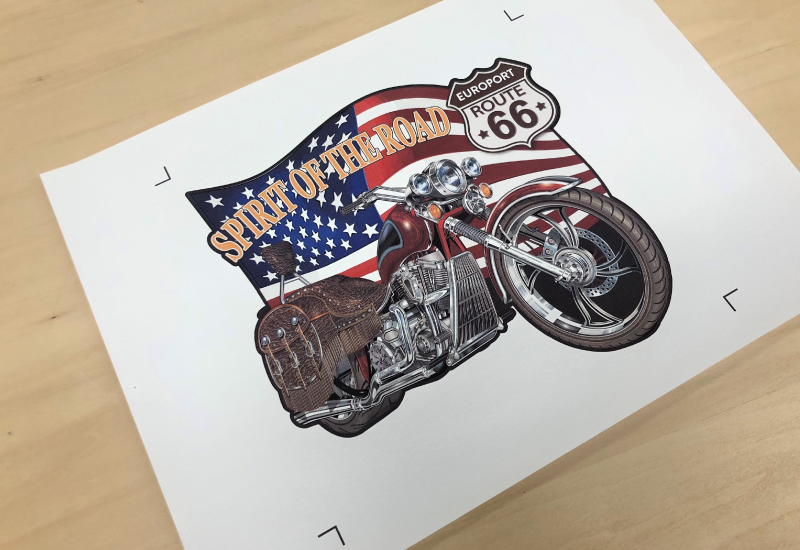
印刷した用紙をカットする
印刷したデザインの周りをカットし、不要な部分を取り除いていきましょう。
今回はカッティングプロッターミマキエンジニアリングのCG-130FXIIを使用します。

今回は大型のカッティングマシンを使用しましたが、A3サイズ用紙のカットの場合、
高性能でカッティング幅約60cmほどの中型のカッティングマシンの使用がおすすめです。
トンボを読み込んでカット開始!

あっと言う間にカット完了です。
カッティングプロッターから取り外し、カス取りをします。


これでシートを圧着する用意ができました!
Tシャツに圧着する
それでは、アイロンプレス機を使用してTシャツに圧着していきましょう。
転写紙の圧着条件に合わせてプレス機の設定を行います。
今回は温度を130度、圧力を約4kN(中高圧)にします。
まずは、Tシャツのしわを伸ばすために事前プレスを2秒ほど行います。

アプリケーションフィルムの離型紙を剥がし、Tシャツに圧着する位置を決めます。
シリコンペーパーをのせて、15秒プレスして圧着しましょう。
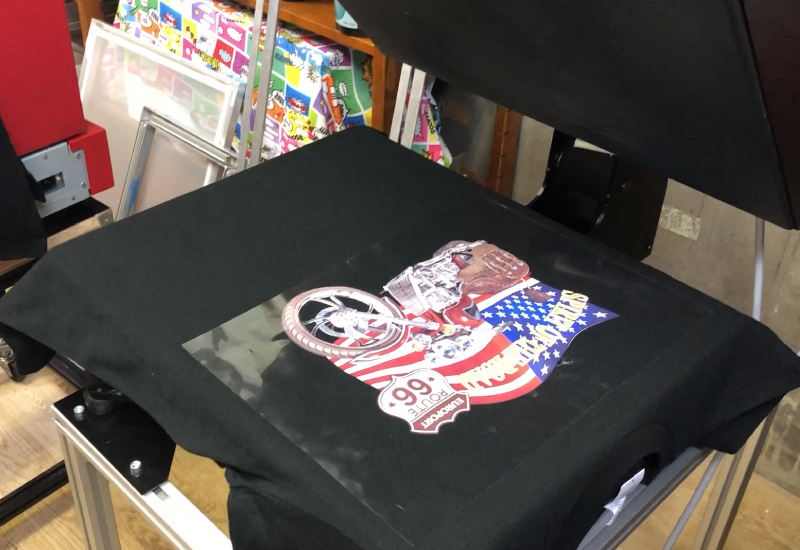
圧着部分が少し冷めてから、アプリケーションフィルムを剥がし、仕上げのプレスを2秒ほど行ったら完成です!

しっかりとシートが生地になじんで綺麗に圧着されました!
転写紙に印刷してからTシャツに転写するので濃色の生地にも発色が良く綺麗にプリントができますね。

カス取り不要のカットレスプリントTシャツ
続いて、カットレスプリントを行っていきましょう!
カットレスプリントは、インクだけをTシャツに移すプリント方法なので通常のCMYK4色のトナープリントだと濃色Tシャツは生地の色の影響を受けてしまい、思い通りのプリントが難しいのですが、CMYWの搭載されたCLAPcubeでは専用ソフトでホワイトをデザインの下地に引くことができるので、濃色生地へのプリントも記事の影響を受けずに容易に行うことができます。
せっかくなので、今回は黒のTシャツにプリントしてみましょう!
カットレス用アイロン転写紙に印刷をする
今回はユーロポートオリジナルのカットレス用紙、CLAP-Dスタンダードという転写紙を使用します。
カラープリントシートとホワイトベースシートの2枚で1組の転写紙です。
カットレスプリントを行う際のデータは白の部分も印刷する必要があるのですが、CMYK全てが0%の状態だと透明だと認識されて印刷することができません。
そこで白のデータの部分のCMYKいずれかを2%に設定します。
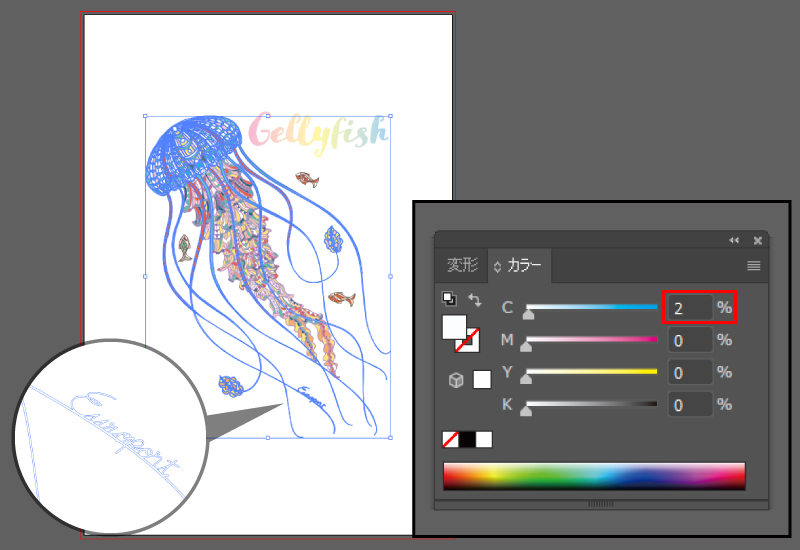
白の設定が出来たら、先ほどのトナープリントと同じようにデータをPDFにして専用ソフトEURO Ripに送ります。
こちらでも「設定」を開き、印刷設定を行っていきましょう。
まず、カットレスプリントでは、印刷面が圧着面になるためデータを「反転」にチェックをいれ反転でプリントするようにします。
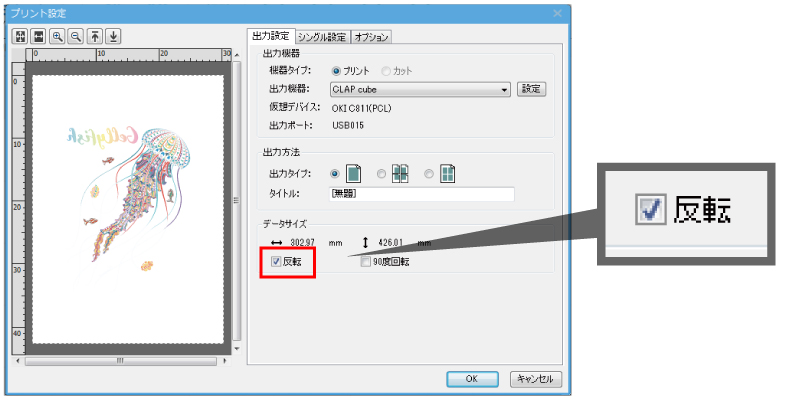
出力機器が「CLAP cube」であることを確認し、右横の「設定」を開きます。
先ほどと同じく「スロット設定」の確認をして、「分版処理」で白色の設定を行います。
今回はデザインの下地に白を引きたいので、一番左のアイコンにチェックを付けます。
最後に用紙のサイズを確認したら、設定のウィンドウを閉じて設定完了です。

データを選択し、印刷アイコンをクリックしてプリントを行います。
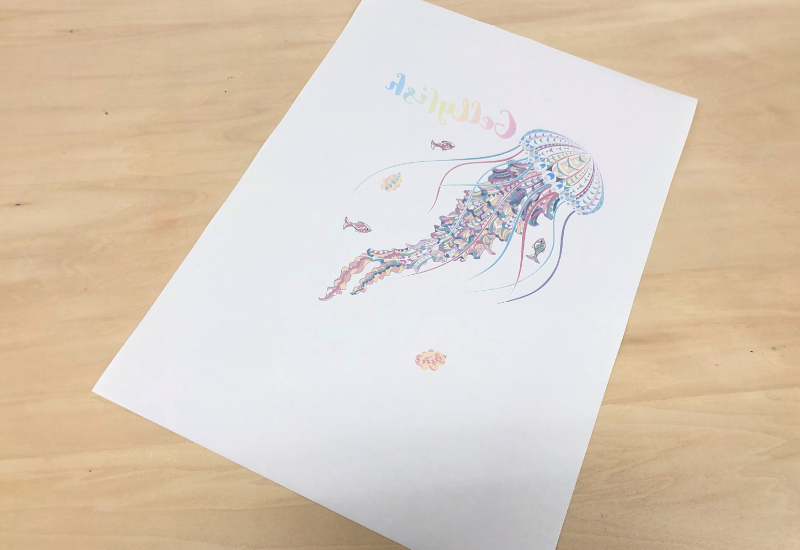
ホワイトベースシートで糊を付ける
次にプリントした部分に糊を付けていきましょう!
プリントしたカラープリントシートとホワイトベースシートの印刷面とのり面が合わさるように重ね、ベースシート側を上にしてパウチラミネーターに通します。
この時にホワイトベースシートを剥がしやすくするため、角を折り曲げておきましょう!


パウチしたら、アイロンプレス機でプレスします。
のりがはみ出してしまう可能性があるので、シリコンペーパーに挟んで行いましょう。
130度前後で45秒を高圧(約6kN)でプレスします。
今回はA3サイズなので45秒で行いますが用紙サイズによってプレス時間を変えて行います。
130度まで温度が上がったら、まず下ゴテを10~20秒程温め、ホワイトベースシートを上にしてプレスします。

プレスが終わったら、熱いうちに素早くホワイトベースシートを剥がします。
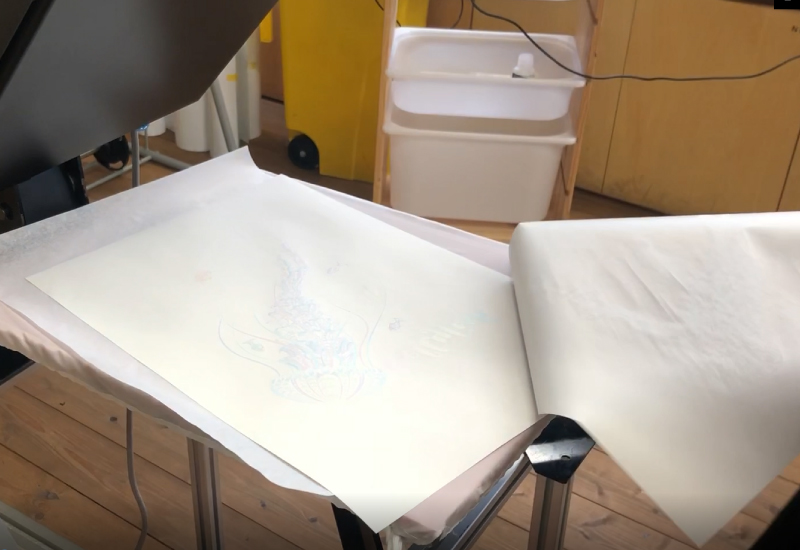
プリントされている所だけ、ホワイトベースシートののりが移動しました!
のりがはみ出してしまっている可能性があるので、カラープリントシートのデザインまわりをカットし、転写紙の準備完了です。

Tシャツに圧着する
いよいよTシャツに圧着していきましょう!
事前プレスを終えたTシャツに転写紙を合わせ、位置を決めます。
その上にシリコンペーパーを載せて、130度前後、30秒を高圧(約6kN)でプレスします。

プレスの熱が完全に冷めてから、シートをゆっくりと剥がします。

しっかりとインクの部分だけが転写されました!
最後に仕上げプレスを行います。
先ほどと同じく130前後、高圧(約6kN)で今度は15秒程プレスしたら完成です!

インクの部分だけをTシャツに圧着することができるので、カッティングでは不可能な細かい部分もしっかりと綺麗に転写されましたね!
カットレスで箔プリント
実はカットレスプリントでは箔の転写も可能です。
せっかくなので、箔の転写もしてみましょう!
箔でのプリントをする際はデータを白(CMYKいずれかを2%にしたもの)で作成します。
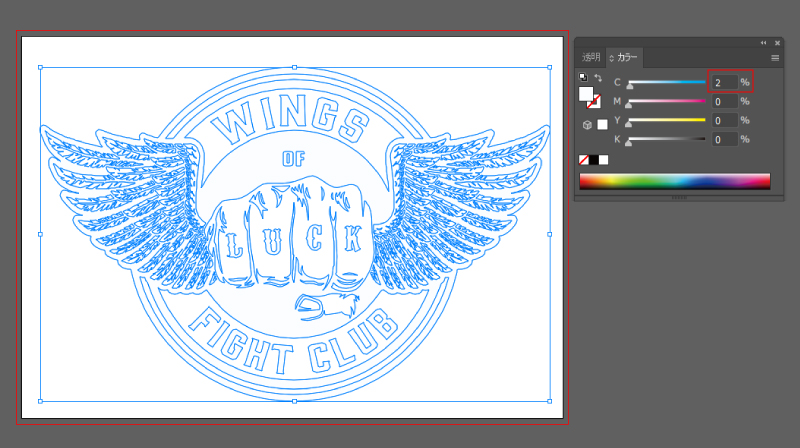
データの設定は上記のカットレスプリントの時のものと同じで、「反転」し、白を引くようにします。
設定が出来たら印刷!
見にくいですが、しっかりと白で印刷されています。
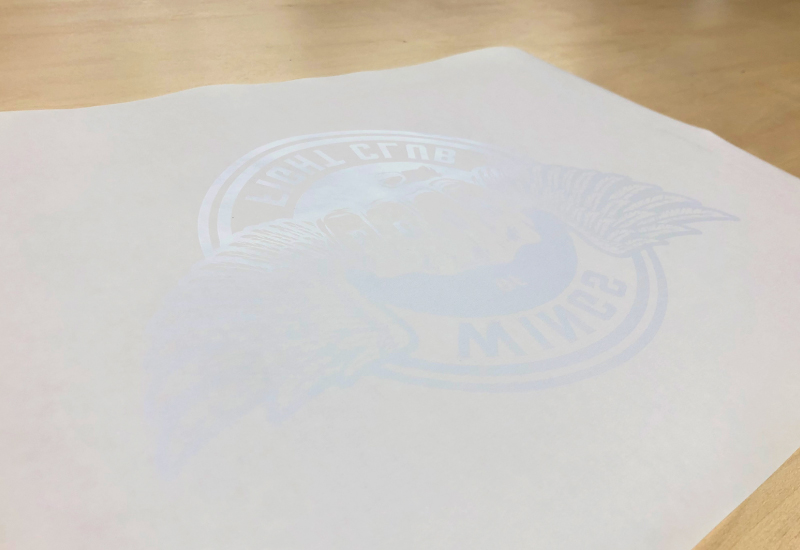
印刷が出来たら、カットレスプリントと同じようにホワイトベースシートと合わせ、ラミネート&プレスを行い、Tシャツに圧着をします。

ここまで完成したら、いよいよ箔の出番です!
トナー用アイロンプリント用紙のCLAP-Dスタンダードをプリントしたところに箔を圧着することができる専用の箔を使用します。
箔が白の印刷をした部分を覆うように乗せます。

シリコンペーパーを乗せて、170度40秒を高圧(約5kN)でプレスします。
シートの熱が完全に冷めてから箔をゆっくりと剥がします。

最後に仕上げプレスをして完成です。

光沢のある箔ならではの仕上がりになりました!
簡単に作れるタトゥーシール
最後は変わり種!
タトゥーシールをつくってみようと思います。
タトゥーシールをプリントする
タトゥーシール専用の用紙に印刷していきます。
タトゥーシールはカットが必要なので、カット線とトンボを付けたデータを用意します。
まずは印刷用にカット線を非表示にし、PDFで保存をして専用ソフトEURO Ripで読み込みます。
タトゥーシールのデータもカットレスプリントの時と同じく、白の印刷をしたいところはCMYKのいずれかを2%にしてデータを作成します。
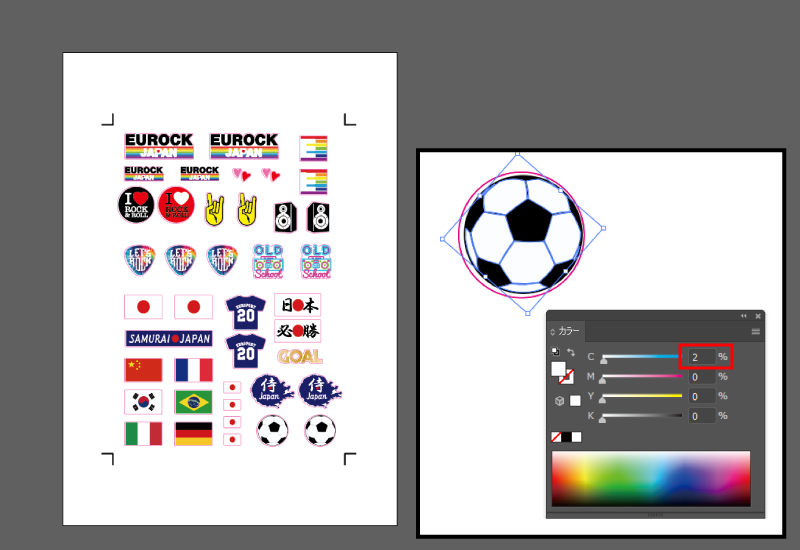
EURO Ripにデータをいれたら、印刷設定を行います。
まずは、印刷面が肌に貼る面になるので「反転」にチェックをし、出力機器の確認をして「設定」を開きます。
「分版処理」の白色設定では、作成したいタトゥーシールによって、「白引きあり」か「白引きなし」を選択します。
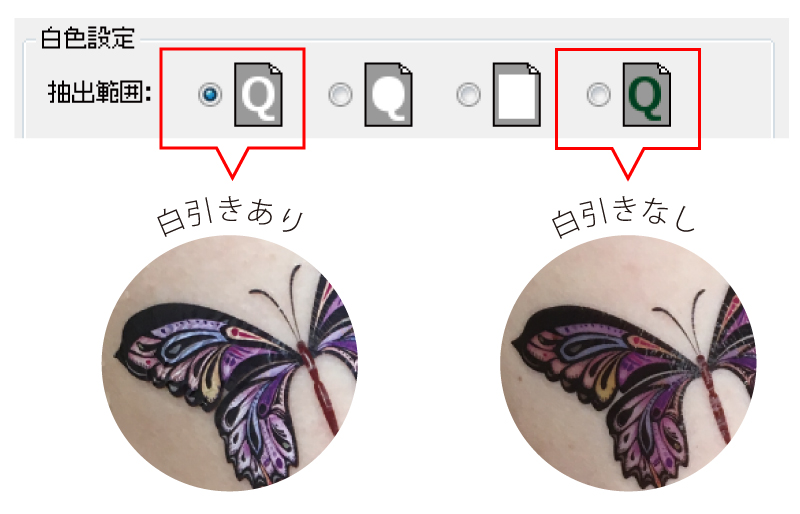
今回は白引きありでタトゥーシールを作ります。
設定が出来たら、印刷!
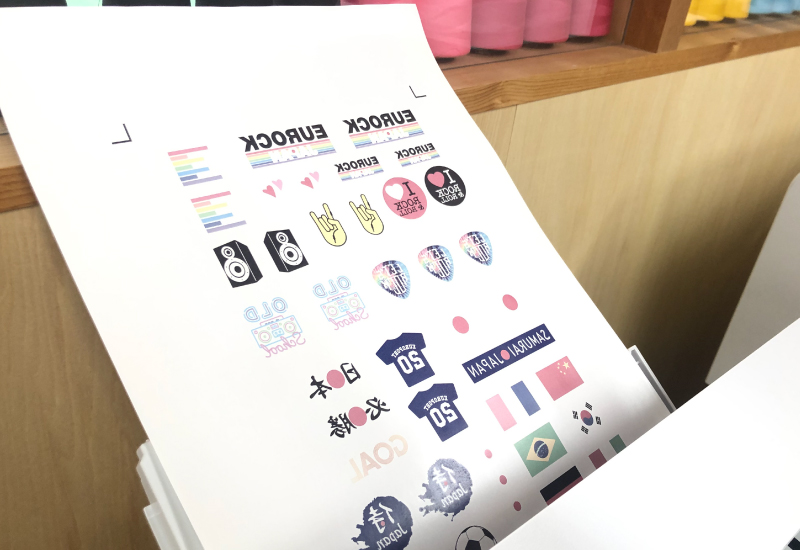
タトゥーシールに専用ののり(グルー)を塗る
印刷した部分にタトゥー用ののり(グルー)を塗っていきます。
糊塗りスポンジで糊が凹凸にならないように均していきます。

のりを塗り終えたら、ドライヤーで10秒ほど乾かします。

少し乾いたら、タトゥーシールをカットしていきましょう!
貫通するようにカット(ダイカット)したいので、カッティング台紙を使用してカットします。
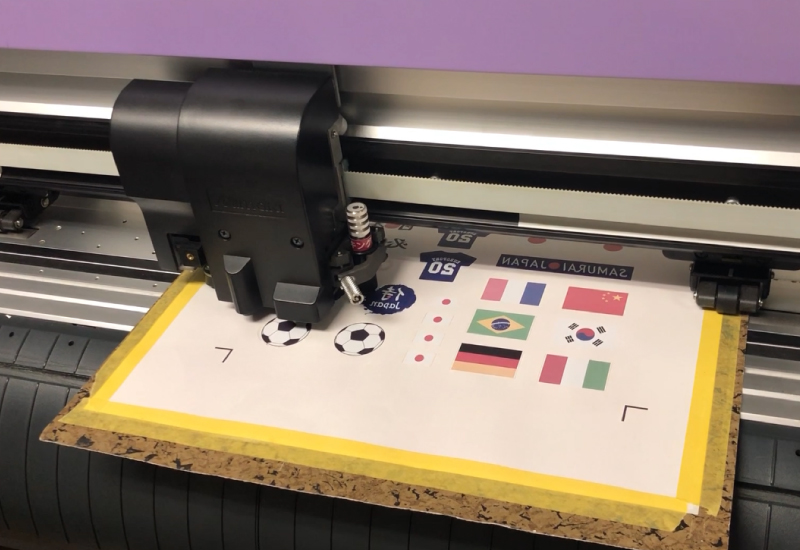
綺麗にカット出来たらタトゥーシールの完成です!

タトゥーシールを肌に実際に貼ってみる
早速、タトゥーシールを貼ってみましょう!
まずは、タトゥーシールを貼り付けたいところに軽く貼り付けます。

霧吹きで水を吹きかけて、タトゥーシールを湿らせます。

離型紙が半透明になるまで湿らせたら優しくスライドさせて離型紙を剥がします。
最後に水分を取ったら完成です!

簡単にタトゥーシールの作成ができ、剥がすこと容易なのでイベントなどにはもってこいですね!
スポーツ観戦や応援にも活躍しそうです!

おわりに
さて、いかがでしたでしょうか?今回はTシャツプリントを中心にご紹介いたしましたが、トナープリンターは転写紙を変えることでステッカーや、クリアファイル、フィルムなども作ることができる汎用的なプリンターです。
もちろん、普通紙に印刷すれば家庭用のプリンターとしても使用することができます。
価格も溶剤プリンターと比べると比較的に安く購入することができるので、Tシャツプリントをこれからはじめたい、内製化したい、色々なプリントをしたいという方はぜひ検討してみてください!
また、ユーロポートではインレタシールも作れるCMYK(ホワイト入れ替え式)のCLAP Premiumや、他のシステムとの比較も可能です。
こんなプリントがしたいと感じたらぜひご相談くださいね!
それでは、また次回お会いしましょう!!





















