Cutting Factory PRO(カッティングファクトリープロ) よくある質問
カッティング範囲を変更したい
①「ファイル」→「用紙」→「設定」を選択します。
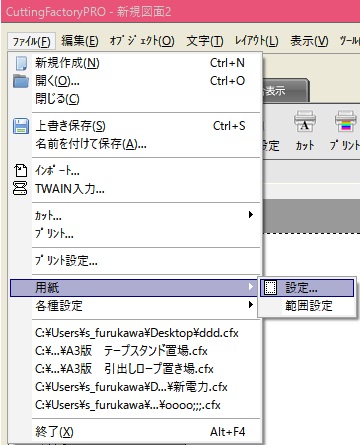
②「用紙」のウィンドウが出たら、カッティング範囲で用紙の設定をします。
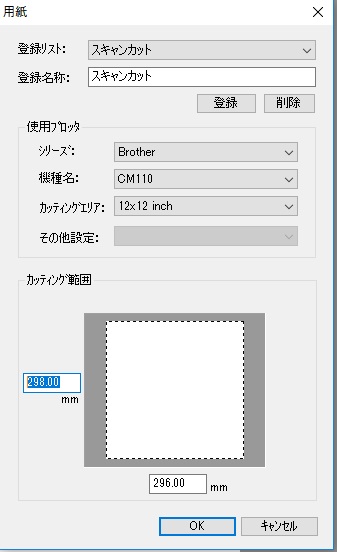
③登録リストから選ぶこともでき、設定した用紙を登録すると便利です。
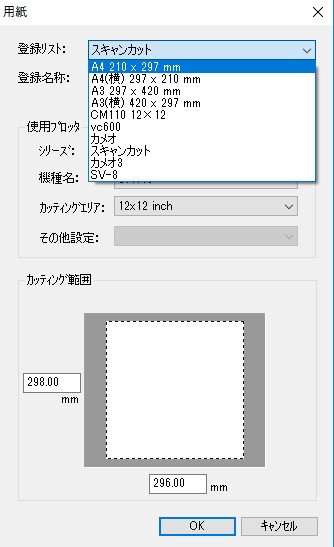
オブジェクトを一つにしたい
①合体させたいオブジェクトを選択
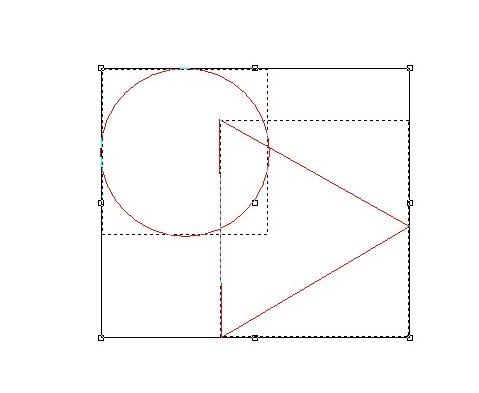
②「ファイル」→「ツール」→「パスファインダ」→「合体」
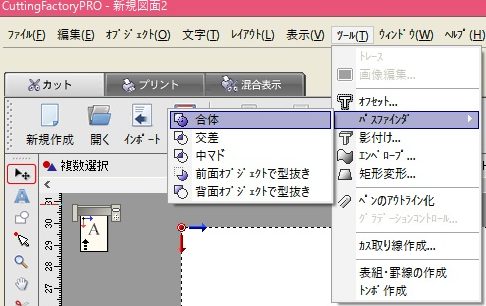
③隠線処理で「OK」を押します。
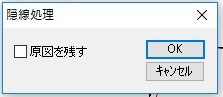
④重なっていた2つの図形が合体されます。
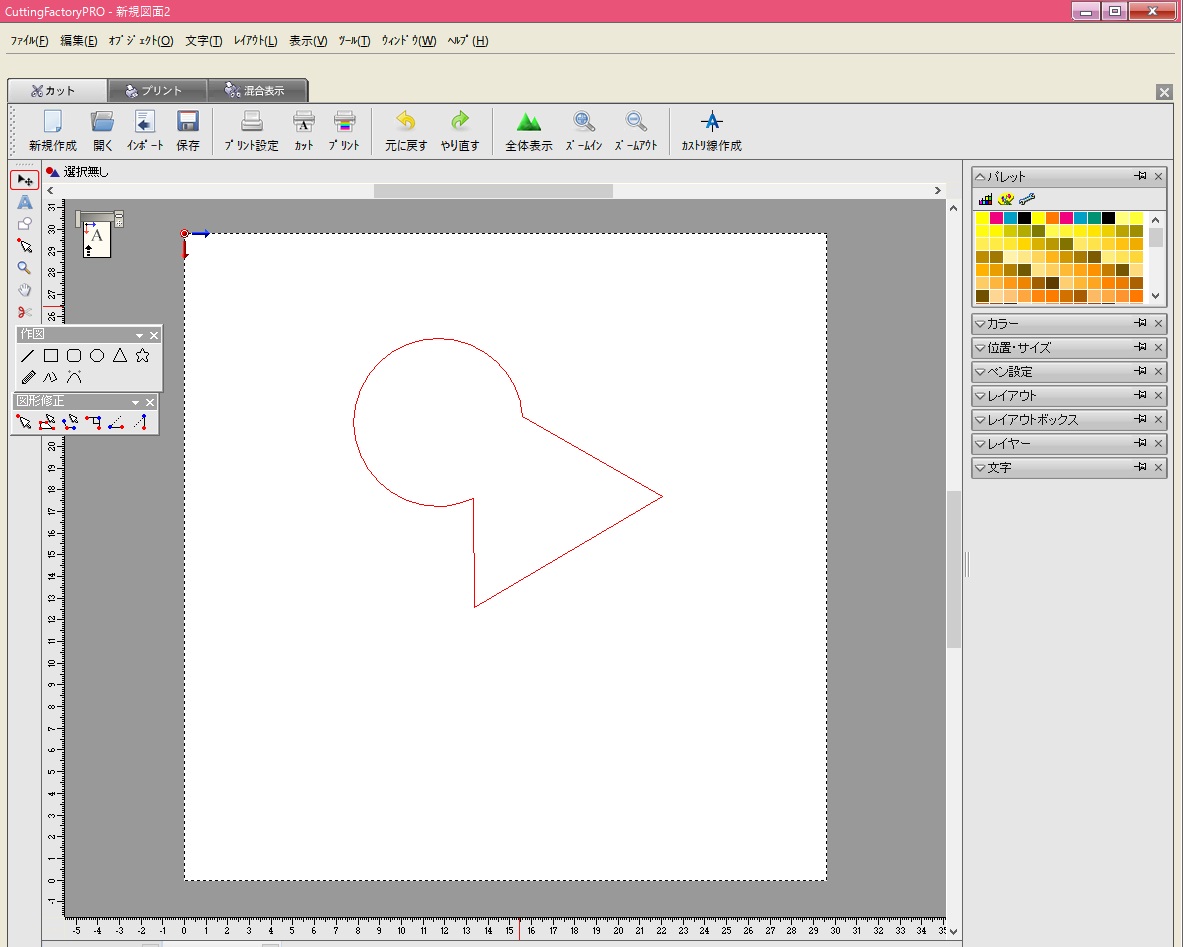
トレースしたパスをある部分だけ隙間を空けたい
トレースをすると1つのパスになるので「点選択」で動かしたいパスを選択し動かしてください。
単位のmmをcmに変更できるか
mm以外に単位を変更する事はできません。
トレースを実行した後に輪郭線が出てこない
CFPのバージョンをご確認下さい。
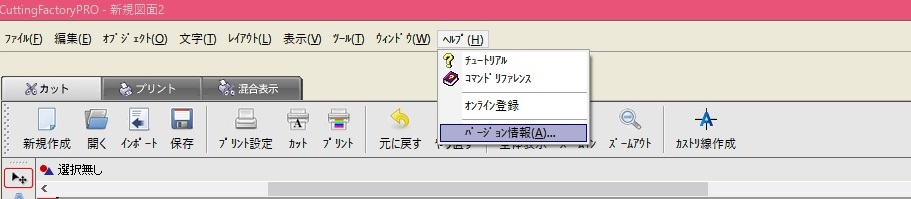
上部メニューの「ヘルプ」→「バージョン情報」
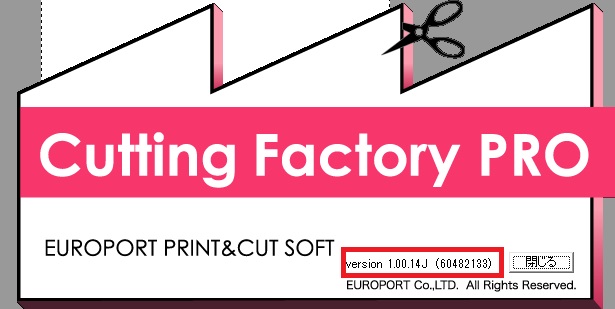
赤枠の部分にお使いのバージョンが記載してあります。
最新Ver.は 1.00.14J(2017年4月時点)となります。
古い場合は下記URLより手順に従って最新のバージョンにアップデートしてください。
>>アップデートページはこちら
パソコンを変えたらカットができなくなった
管理者権限が解除されていない
パソコン側の管理者権限が解除されていない場合があります。 解除するか、CFPを開く際に右クリックで「管理者として実行」から開いてください。
CFPのバージョンが古い
CFPのバージョンをご確認下さい。
古い場合は最新のバージョンにアップデートしてください。
カットが出来ない
以下の方法をお試しください。
デバイスリストで使用しているカッティングプロッタのドライバを設定する。
①ex.ステカシリーズの場合
「ファイル」→「各種設定」→「使用環境」を選択
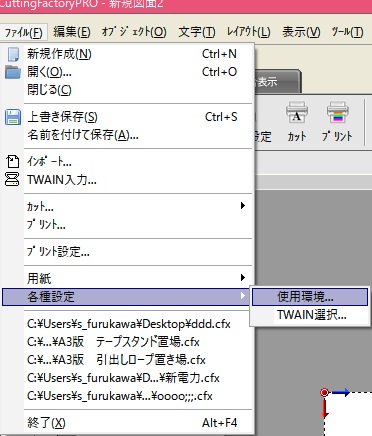
②環境設定の「出力」タブを選びプルダウン項目で「STIKAシリーズ」を選択し、「設定」ボタンを押します。
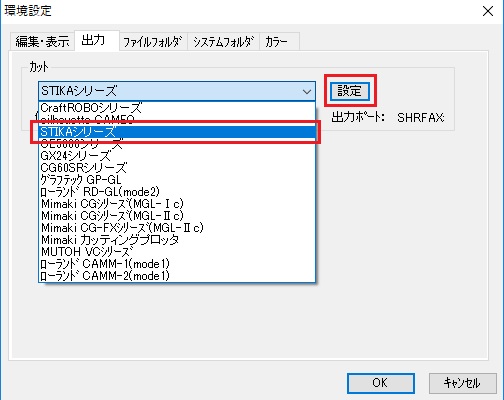
③プロッタ設定ウィンドウより「ポート設定」を選択します。
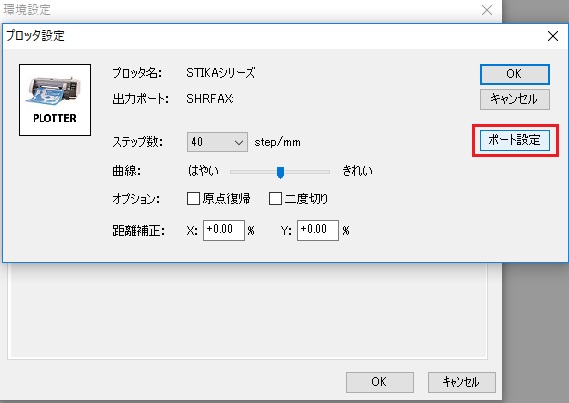
④接続・ポート設定ウィンドウの「出力ポート」項目の「設定」ボタンを押します。
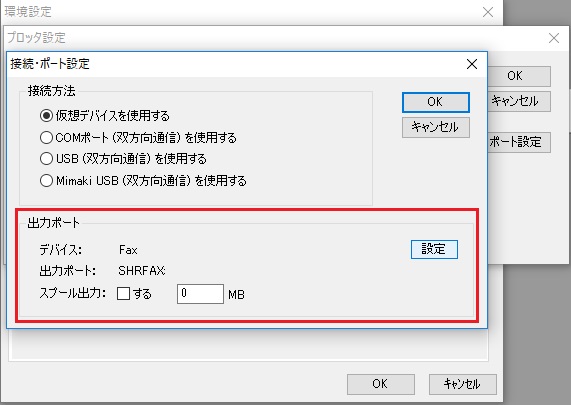
⑤デバイスの選択ウィンドウの「デバイスリスト」よりお使いのプロッタを選択し、「OK」を押します。
全てのウィンドウを「OK」を押して閉じます。
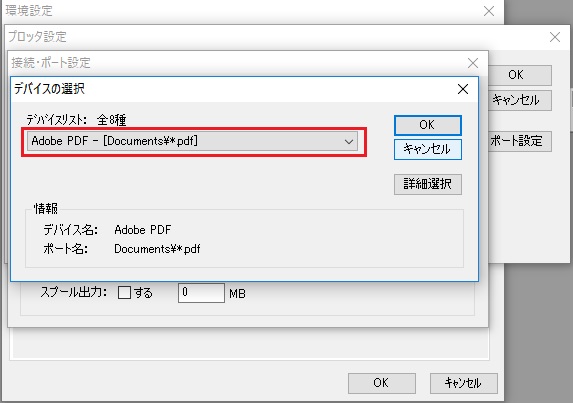
デバイスリストに使用プロッタが表示されない。
「スタート」→「コントロールパネル」→「デバイスマネージャ」→「デバイスとプリンター」を選択。
デバイス一覧に使用プロッタがあるか確認してください。
・ドライバをインストールしていない場合はインストールを行ってください。
・ドライバを最新版にアップデートしてください。
・USBケーブルを差し直してみてください。
・他のUSBポートでもお試しください。
・デバイスとプリンターからプリンタのプロパティを開いてポートの確認をし、空きのUSBポートにチェックをしてお試しください。
・スキャンカットをご利用の場合、一度USBに保存してスキャンカット本体からでないとカットができません。
・出力設定で仮想デバイスから設定をしているとカットができません。
・用紙設定と出力設定を確認してください。ロール紙の場合は設定を変更する必要があります。
・USBポート設定で他のデバイスが選択されている場合があります。
CFPはWindows8.1で起動出来るか
Windows8.1以上の場合はこれまでのWindowsとデフォルトフォントサイズが異なる為にレイアウトが崩れる場合があります。
CFPのアップデートがうまく出来ない
CFPを起動しながらのアップデートは出来ません。
必ずCFPを閉じてからアップデートファイルを起動してインストーラーに従ってアップデートして下さい。










