幼稚園や保育園などの教育現場や施設には欠かせないかわいい壁面装飾は、細かい紙のパーツ一つひとつ手作業で制作するととても大変です。そこで紹介したい便利アイテムが「カッティングマシン」です。
カッティングマシンがあれば自動で思い通りの形にきれいにカットしてくれます。
「機械の操作やパソコンでのデータ作りが難しそう」という方に向けて、入社1年目のカットマシン初心者の私が壁面飾りを作り、カッティングマシンの使い方を紹介していこうと思います!

目次
カッティングマシン「silhouette CAMEO4(シルエットカメオ4)」とは?
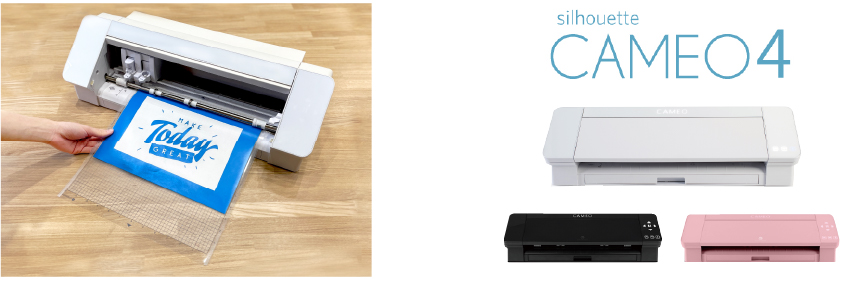
今回使用するのはGraphtech(グラフテック)の小型カッティングマシン『silhouette CAMEO4(シルエットカメオ4)』です。
小型カッティングマシンの中でもシンプル&スタイリッシュな見た目とお手頃な値段から、多くの人に愛されている人気商品になります。初めてカッティングマシンを使う方にもぴったりな機械です。
基本的な操作は標準付属されているデザインソフトウェア「Silhouette Studio(シルエットスタジオ)」をパソコンにダウンロードしてソフトウェア上で行います。専用のモバイルアプリ「Silhouette GO(シルエット ゴー)」をダウンロードすれば、スマートフォンからデータを送ることも可能です。
silhouette CAMEO4の操作方法
それではカッティングマシンを使って壁面装飾の作成に取り組んでいきましょう。
今回作るのは誕生日や入園式・卒園式などお祝いのイベントに使える「おめでとう」の文字装飾と、かわいい動物のキャラクターの紙飾りです。作業の手順は3つあります。

- 【作業手順】
- ①デザイン編集ソフト「シルエットスタジオ」で「おめでとう」の文字のカットデータを作成。
- ②カットデータが購入できるサイト「シルエットデザインストア」でカットデータを購入し、「キャラクター」の飾りを作成。
- ③フリー素材画像から「トレース機能」でカットデータを作成。量産して「お花」の飾りを作成。
用意するもの
まず最初に準備するものはこちらになります。

パソコンには、あらかじめダウンロードしておいた無料デザインソフトウェア「シルエットスタジオ」を立ち上げておきます。カメオ4本体にはカットするための刃である「オートブレード」を本体にセットしておき、画用紙をカッティング用台紙に貼り付けます。
カットするには台紙が必要なのですが台紙は弱粘着から強粘着まで種類があります。今回は紙をカットするので「弱粘着」タイプのカット台紙を使用します。
カット中に紙がズレたりはがれたりすると上手く切れないので、紙の4つ角に触れてみて紙が浮いてしまっている際は4つ角をマスキングテープでとめると安心です。

カット台紙が用意できたらカメオ4に挿入します。
電源を入れると本体にあるボタンが光りますので左手にカット台紙を平行に持ち、右手で台紙を入れるボタンを押しカット台紙を本体にセットします。

これでカットする用意は完了です。カメオ4は本体のボタンが少ないので操作は簡単です!
ちなみにパソコンはBluetoothでの接続も可能です。ではパソコンでのデータ作成作業にいってみましょう。
デザインソフトウェア「Silhouette Studio(シルエットスタジオ)」の操作方法
データ作成となるとパソコンでの難しい作業を想像してしまいますが、ご心配ありません!
ソフトを立ち上げてみるとカット台紙が置いてある編集画面が出てくるので、台紙に貼った画用紙の上にカットしたいデータを作るイメージがしやすいです。
編集画面の左右にイラストのアイコンが多く、どんなツールか分かりやすいため難しい操作はございません。定規やカッティングマットと同じマス目の表示があり、デザインのサイズを確認することができます。
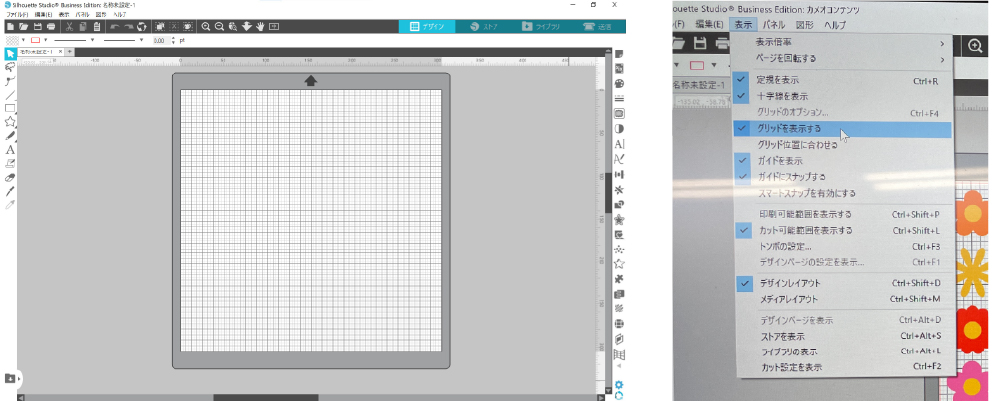
シルエットスタジオのもっと詳しい機能については下記の記事にまとめています。
ぜひご覧ください!
シルエットカメオで切り文字の作成方法
「おめでとう」の切り文字は「文字ツール」を使い、文字を打ち込んで作成します。
文字ツールで画面をクリックすることで文字が打ちこむことができ、ピンクの線が外側につきます。このピンクの線がカットの刃が通るカットラインとなります。文字は上部の設定でお好きなフォントやサイズに変更することができます。
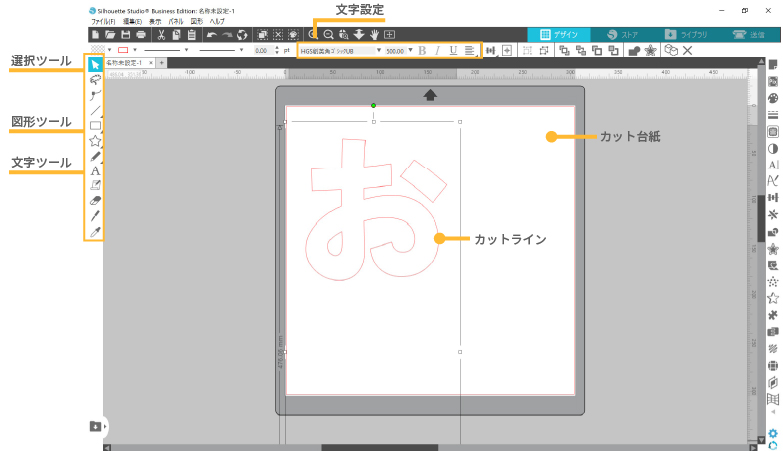
切り文字データが完成したらカメオ4にデータを送信していきます。
画面右上「送信」画面に移動し、カット条件とカット設定を編集していきます。
下の画像にある「カット条件」項目ではカットする素材、メディアの種類を選択します。
素材に合わせたカット設定がすでに登録されているので、カットしたい素材を選べば自動で刃出し量、カット圧、スピードを設定してくれる機能です。アイロンシートやステッカーシート、厚紙など様々な種類が登録されていますが、今回は画用紙に近い「コピー用紙、ミディアム」の条件にしてみます。
カット条件を選択することで、カットにかける圧力などのカット設定が自動的に調節されました!
カット設定が完了しましたら最初にテストカットを行います。
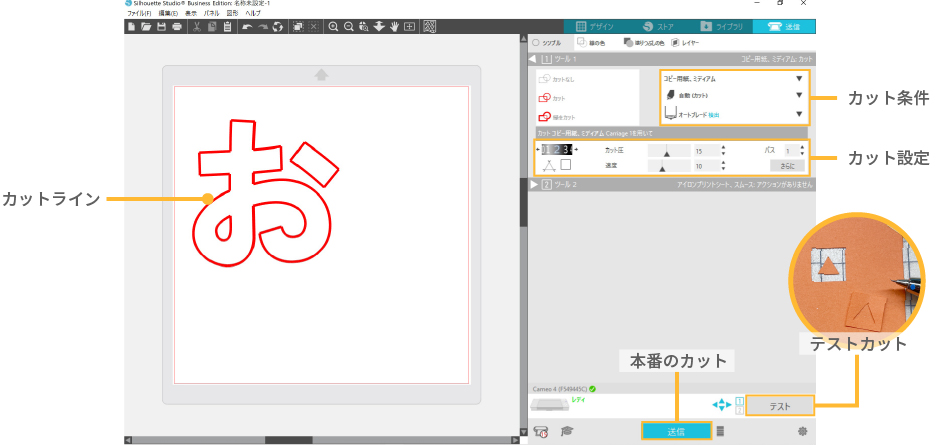
テストカットとは、小さく三角に切ることで正しい設定で切れているかどうかテストすることです。
その際、テストカットする位置が文字のカットデータに被らないよう注意してください。被ってしまう場合は本体のブレード移動ボタンで調節します。
テストカットをしてうまく切れていなければ圧力をあげたり、台紙にまでカットされているようであれば圧力を下げたり、設定の調節を行います。
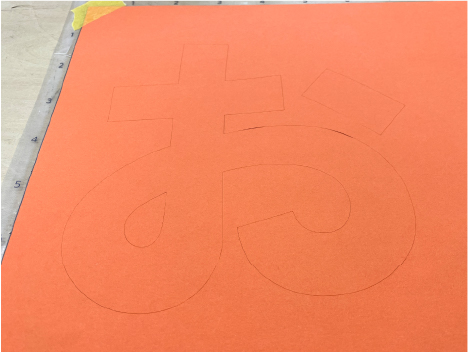
テストカットが終わりましたら本番のカットを行います。
画面内「送信」ボタンを押すといよいよカットスタートです!「お」が誕生しました!
約10秒でこれほどクオリティの高いカットはカッティングマシンでしか作れないと思いました。この調子で壁面装飾に必要な他のパーツををさくさく作っていきます。
ソフトでカットデータを一度作って保存すれば違う色の紙でもいつでもカットできるので、よく使うひらがなや花などの壁面飾りのデータは保存してまとめておくといいですね!

-

-
カッティングを行う際に不要な部分をはがす作業「カス取り作業」があるのですが、そこで便利なのがカス取りペンです。
ノック式の針のようなペンで細かいカットや切った端を持ち上げるのに使えます。カッティング作業の必需品ですね。
キレイにカットする際のもう一工夫として、カットしたいデータの周りを四角で囲うようにカットデータを作ると切った後の紙を綺麗に残すことができます。カットデータを並べて隙間なく紙を使いたい際にも使えるテクニックです。
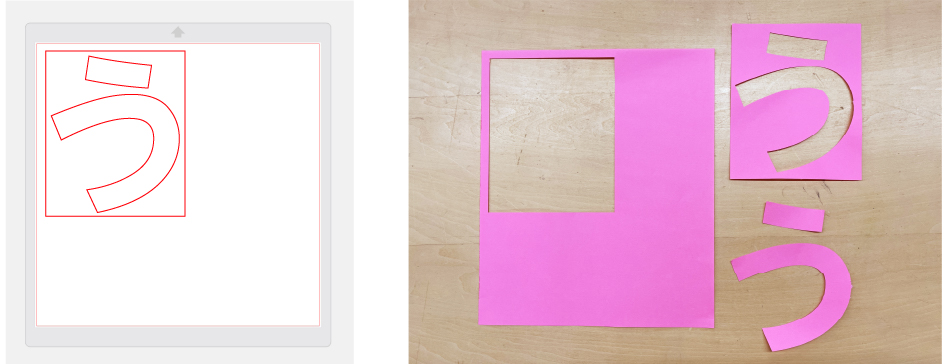
シルエットデザインストアのカットデータを使う方法
次に動物のかわいいキャラクターを作成していきます。こちらは細かいデザインデータが必要になります。先ほどの切り文字のようにデータを作ると時間がかかり大変です…。
「データを作っている時間がない!」「データを作るのが苦手!」といったお悩みを解決してくれるのが、完成データを購入できるSilhouette Design store(シルエットデザインストア)です!カメオ4を作っているのが海外の会社なのでアメリカのサイトになりますが、日本仕様にできるのでご安心ください。

シルエットデザインストアにはたくさんのデザインがありますが、壁面装飾にぴったりなデータが販売されています。その中でも人気なのが子供向けのイラストで壁面飾りを多くデザインしている有名なイラストレーターである、イシグロフミカさんのカットデータです!
このかわいいイラストを一度は目にしたことがある方も多いのではないでしょうか?
温かみのある動物のキャラクターはとても使いやすく、季節ごとの行事に合わせたデザインが豊富なので幼稚園や保育園で大活躍します。そんな壁面飾りの型紙デザインを購入してキャラクターを作成していきます。
シルエットデザインストアでの購入方法について
シルエットデザインストアはアメリカのサイトなのでデフォルトで$(ドル)の金額表記になっていますが会員登録することで日本円表記になります。会員登録は無料でおこなうことができ、会員登録しなくともカットデータをみることができます。
検索欄で「イシグロフミカ」と検索します。左にも検索窓があり、人気順や新規順など並び替えることも可能です。好きなデザインが見つかったら選択して商品ページからショッピングカートにいれます。
複数で検討したい場合はお気に入りリスト(ウィッシュリスト)に入れることもできます。
データの値段は1データにつき約100円です。この時はキャンペーン中で半額になっていたので50円で購入できました!
今回はイシグロフミカさんのマウス(ねずみ)の型紙とリスの型紙、クマの型紙、ウサギの型紙をキャラクターのカットデータ用に選び、追加で季節関係なく使えそうなバルーン(風船)と花のカットデータも購入してみます。
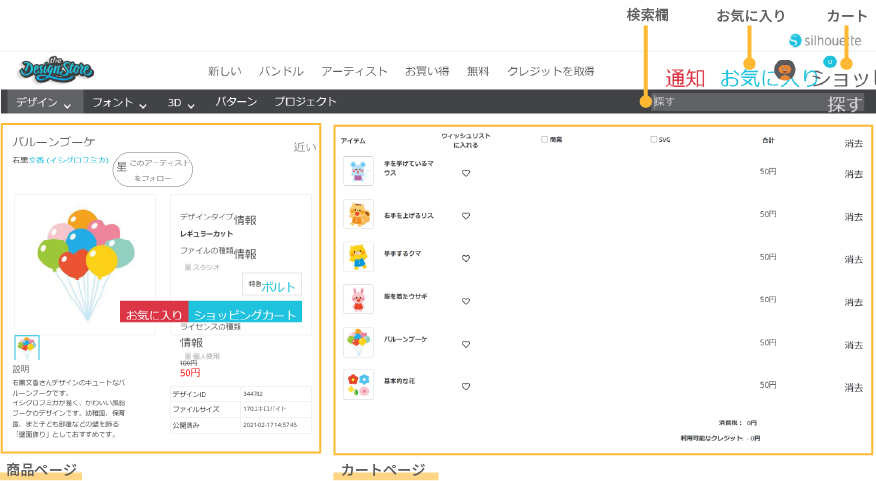
選び終わりましたらカートページの購入に進みます。チェックアウトボタンを押すと本人確認のために登録したメールアドレスにメールが届くようになります。メールで送られてきたURLをクリックすると決済の画面に進みます。支払方法はクレジットカードかPayPalになっています。
翻訳でレイアウトが崩れがちですが、左がクレジット、右がペイパルです。
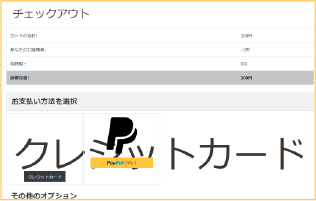
決済方法を選んで情報を入力しましたら利用規約画面に進み、会員登録時のパスワードを再度入力します。
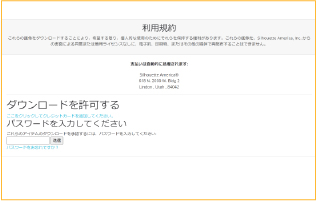
購入完了すると「ご注文ありがとうございます」というページに進み、シルエットスタジオのライブラリに自動的に追加されます。購入のページでも直接ダウンロードすることが可能です。
カットデータはZipファイルにまとまっているので解凍してご利用ください。

イシグロフミカさんの壁面装飾のカットデータをパソコンに用意できましたらシルエットスタジオで開きます。
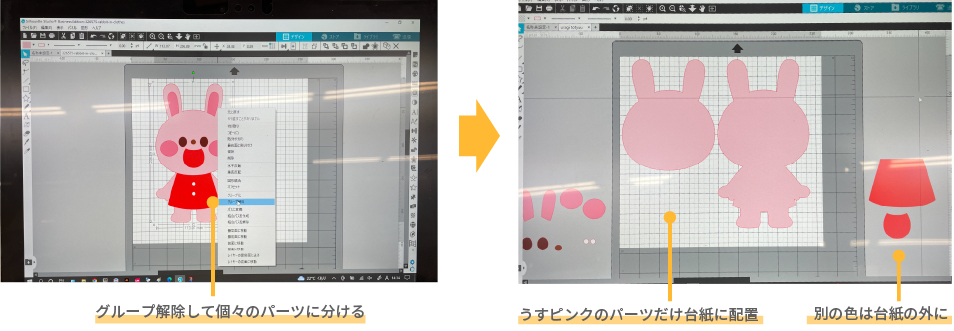
かわいいウサギのデータですがこのままカットデータを送信すると同じ色の紙で切られてしまうので、茶色の目や赤い服など別々の色紙でカットするために色ごとにカットするパーツを分ける必要があります。
パーツを分けるには、デザインデータである「うさぎ」を右クリックして「グループ解除」を選択することで、まとまっていたパーツを動かせるようになります。うすピンクのデータをカット用台紙のところに配置し、他の色のデータを台紙の外に退かすように動かすことでカットされずに1つのデータにおいておくことができます。
このように色ごとにパーツを配置してカメオに送信し、色画用紙ごとにパーツを作成していきます。

カットするデータにたくさんの色分けパーツがある場合は、何回も紙を貼り変えてカットするのに手間がかかると思います。そんな場合にはマス目を利用し均等にデータと色画用紙を配置することで、色ごとに貼り替える手間をなくし紙を余すことなく効率的にカットできます!
何回かカットデータをカメオに送信し、シルエットデザインストアからダウンロードした動物たちの壁面飾りパーツや風船のカットが完成です!
フリー素材画像から「トレース機能」でカットデータを作成する方法
切り文字と動物のキャラクターの壁面装飾の作成が終わりましたが、もう少し華やかにするためにお花や葉っぱがたくさんあると良いな~と思います。最後にフリー素材画像からカットラインを作り、同じデザインを量産していく方法を行って装飾を作成していきます。
「花」という言葉で検索して出てきたシンプルなお花のイラストをカットデータにするために、画像をシルエットスタジオで開きます。デザイン編集画面の右側にあるアイコンの「トレース機能」を使うことで、花の輪郭部分をカットデータにします。
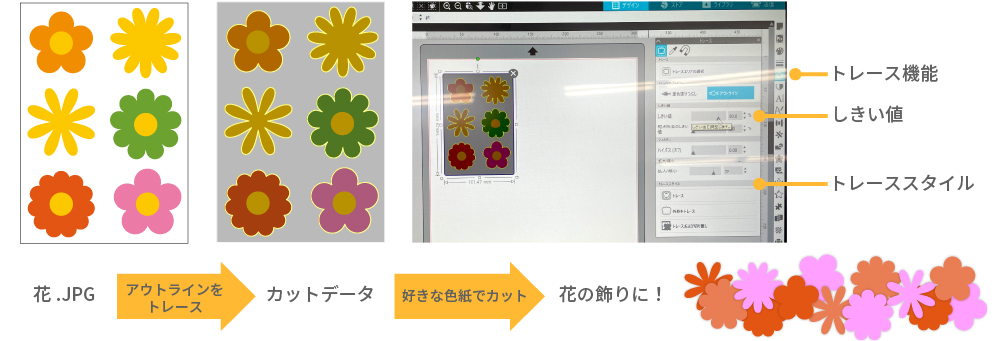
黄色く光っている花の輪郭部分がカットラインです。トレースパネルの「しきい値(境界となる値)」を調節することで画像の中からどの線をカットラインにするか設定できます。
壁面装飾を作る際は、お花や葉っぱなど一気にたくさんカットしたいパーツもあるかと思います。
小さい壁面飾りを量産したい時、紙を重ねて切ったりクラフトパンチを使うなど、効率的に進めても手作業では手に負担がかかり時間を取られます。そんな場面でもカッティングマシンなら効率的に量産カットができます。
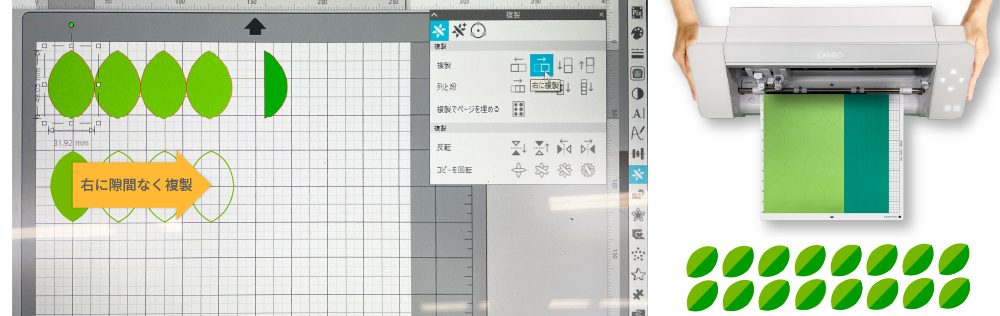
同じデータをたくさん切りたい場合は、右側にある「複製ツール」でデータを複製し、隙間なく配置する面付けを行っていきます。
起点となるデータを選択し、「右に複製」をクリックすると同じカタチを綺麗に隙間なく敷き詰めることができます。コピーとペーストを1回ずつ押すことなく一気に紙全体を埋められます!
紙の無駄を少なく、量産する効率を上げることもできるので大人数分必要なカード作成や図工、工作の時間に使う素材づくりにも活躍します!
シルエットカメオで壁面装飾作ってみた結果
壁面装飾の素材がそろったのでいよいよ組み立てていきます!
カットはカメオ4がすべて行ってくれたので、糊を貼って重ね合わせる最後の作業だけで済みます。カットしている間は手が空くので別の作業も行えます。

注意して貼ったはずですが、うさぎちゃんの洋服が少しずれて貼ってしまいました…。しかし表から見ると特にはみ出していなかったので問題ないように見えます。貼り合わせの際に少しミスしても上に貼るパーツが少し大きくなっているため、不器用さんでも大丈夫そうです!
ちなみにカット後の切り終わった紙ですが、まだ使えるところを綺麗にカットして保管することで細かいパーツ、目や服のボタンなどを切る際に無駄なく再利用できます♪

貼り合わせた紙飾りを壁に貼って…壁面装飾の完成です!!!
とってもかわいくできて大満足です!
お誕生日会や入園・卒園式など幅広く使えそうです。今まで型紙を拡大プリントして画用紙と重ね合わせてハサミで切るなど、壁面飾り製作を手作業で行っている方には革命的かと思われます!

まとめ
作業時間の短縮以外に個々の形が揃わず人によりクオリティに差が出てしまう問題も、カメオ4なら誰でも簡単に同じクオリティの壁面装飾を作ることができます。
今回作成した壁面装飾のほかにもペープサートやパネルシアター、ペーパークラフト、お遊戯会の衣装作成にもおすすめです。さらに、CAMEO4なら様々な機能が増えるオプション品で作成可能なバリエーションも広がります。
また、カメオ4も含まれるシルエットシリーズには別の大きさのプロッターもありますので、作りたいサイズに合わせてカッティングマシンをお選びいただけます。

幼稚園や保育園など、個人ではなく園の皆さんで使用するための導入検討となると、なかなか難しいこともあると思います。そんな時にこの記事を共有して検討材料の1つとしてご活用いただけたら幸いです。

デモンストレーションやお問い合わせについて

ユーロポートには今回ご紹介したカメオ4以外にもたくさんの機械を展示しています。
実際に機械を動かすデモンストレーションやお客様のお持ち込みのデータや素材を切ってみるカットテストも行っております。購入前のご相談から購入後の中でわからないことがあっても、普段から機械を操作している専門のスタッフがサポートいたしますので、ぜひお気軽にご相談ください。
















