屋外サイン業界で主流となっている「溶剤インクジェットプリンター」は耐候性・耐水性に優れており、主に屋外看板やのぼり作成で使われています。
また、溶剤プリンターの活躍の幅は屋外広告の世界だけでなく、壁や床の装飾に使用する内装用メディアのプリント、ステッカー作成、ウェアプリントにも使える万能なプリンターです。
今回は大人気なMimaki(ミマキエンジニアリング)社製 溶剤プリンター「CJV-150-75」を使用して、溶剤プリンターを使ったステッカー作成の方法を詳しく解説いたします。
今回使用する機種
溶剤プリンターでステッカーを作ってみた
工程もくじ
・印刷データの準備
・用紙のセッティングから印刷 ラミネート
・カッティング~完成
印刷データ準備
1.データの作成(カット線のスウォッチを充てる)
Illustratorを使用して印刷データとカットデータを作成します。
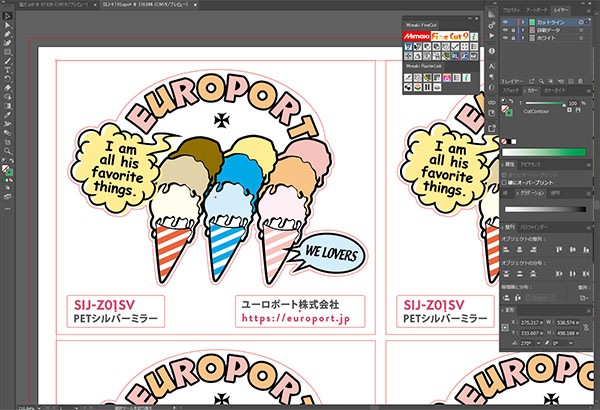
カットの線だということをプリンターに認識させるためにRIPソフト専用のスウォッチを使用して、カットデータにスウォッチ(Cut contour)を割り当てます。
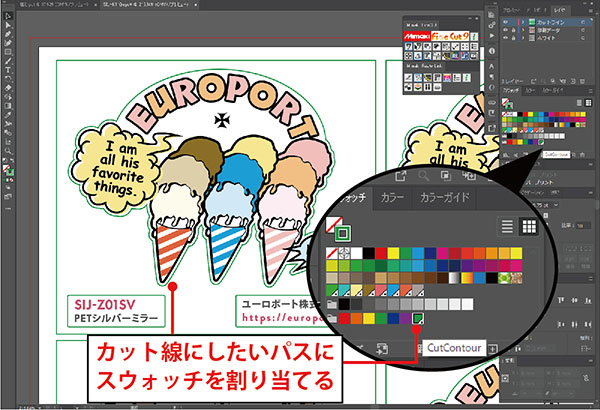
2.保存
データをEPSで保存します。(PDF等も可)
3.RIPソフトへデータ取り込み
データを選択してリップソフトに取り込みます。
4.RIPソフトで印刷データにトンボを付ける
今回はラミネートをかけるため印刷後そのままカットせず、一度機械からメディアを取り外す必要があります。
メディアは一度取り外してしまうとカットの正確な位置を機械が把握するのが難しいので「トンボ」という目印を印刷します。トンボを印刷することにより機械にカットの位置と印刷の位置を正確に認識させることができます。
トンボは三方に印刷し、カット時に機械が正確な位置を読み取ります。
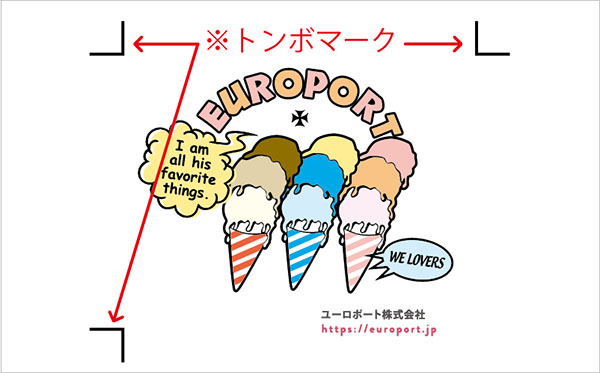
用紙のセッティングから印刷 ラミネート
1.メディアセットする(SIJ-C25)
印刷用紙をプリンターの後ろからまっすぐに通し、ピンチローラーをメディアの幅に調整します。
その後メディアを固定するレバーを降ろし、セットします。

2.ノズルチェック
印刷を始める前にノズルに汚れや、つまりが無いか確認する為ために必ず「テストプリント」を行います。
3.データ送信
リップソフトから印刷データを選択して印刷を開始します。
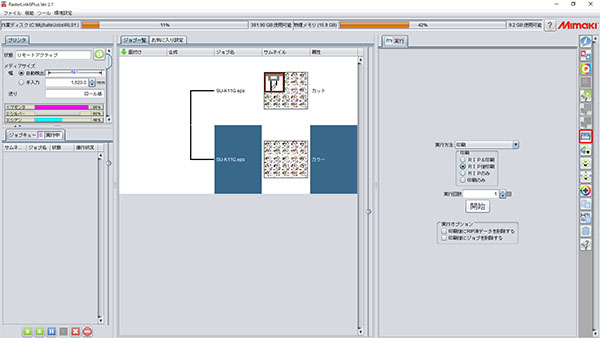
4.印刷完了&乾燥
印刷データの設定でつけたトンボも一緒に印刷されています。
この後ラミネートをかける為半日乾燥させます。

5.ラミネート
ラミネート時に誇りや汚れなどが入らないように気を付けてラミネートをかけていきます。

カッティング
1.印刷したメディアのセット
印刷前の工程と同じように印刷したメディアをまっすぐにセットします。

2.テストカット
必ずテストカットを行ってください。
3.トンボ読み込ませる
本体にトンボを読み込ませます。

4.カットデータ送信
トンボを読み込んだらリップソフトよりカットデータを選択し、カットを開始します。
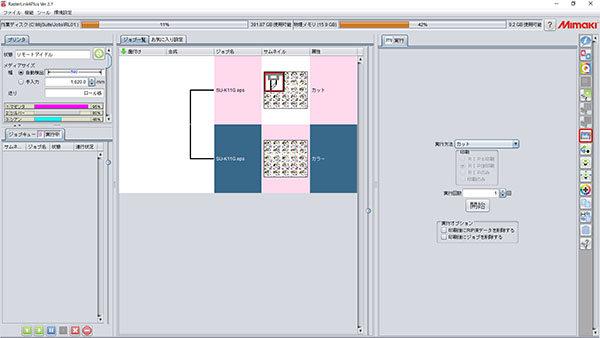
5.カット開始~カット完了

6.カス取り
カス取りペンを使い不要な部分を取り除いていきます。
カス取り後、アプリケーションをかけます。

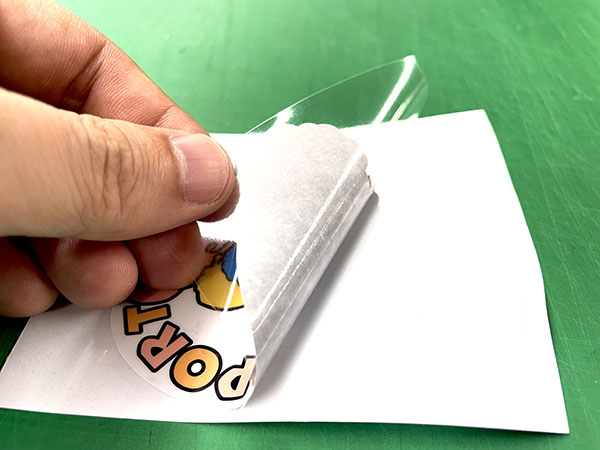
完成!

今回は溶剤プリンターを使ったステッカーの作成方法をご紹介いたしました。
「データの作成方法」「トンボとは?」「印刷の流れ」など、お分かりいただけたでしょうか。
ユーロポートでは基礎的な使用方法から専門的な機械のことまで様々なコンテンツをご用意しています。
また技術スタッフ、営業スタッフがお客様のお問合せに丁寧に対応させていただきます。
溶剤プリンターのことでご相談、ご検討の際は是非ユーロポートにお問い合わせください。





















